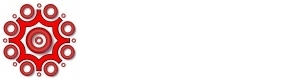
V7 Lenticular Interlacer
Der V7 Interlacer ist das Programm der 3DZ Lenticular Suite, das die Lenticular Druckdaten (die Interlacings) erzeugt.Module des Interlacers sind: Pitchtest (um den exakten LPI Wert Ihrer Lenticular Folie zu ermitteln), 2D/3D Layer Modul (zur Erstellung von 3D Bildern aus 2D Vorlagen), Barrier Screen (ein Verfahren, um linsenlose 3D Bilder sowie Animations- und Wechsel- Effekte zu machen), Data Import (um z.B. wissenschaftliche Datenströme zur Visualisierung ins Programm zu importieren) und Script (damit können Sie einlaufende Aufträge automatisch abarbeiten). Folgen Sie den Links, um Details zu den Modulen zu erfahren.
Die V7 Programm Oberfläche.
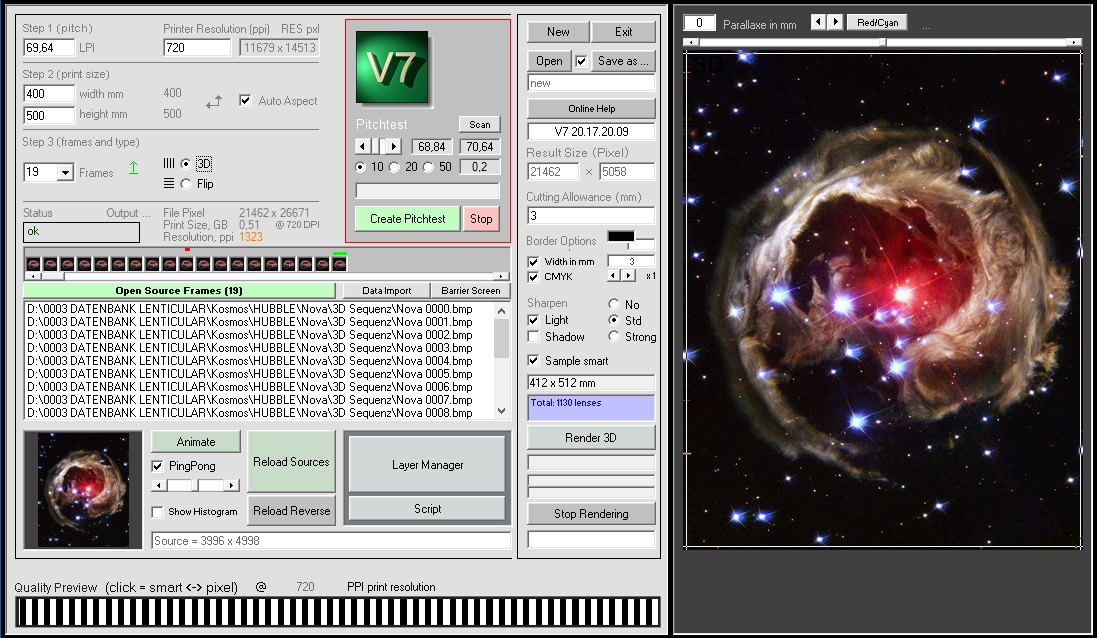
Step 1 - LPI und Auflösung
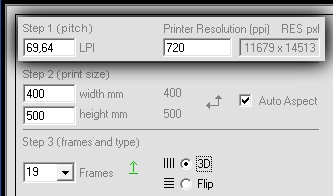
Links geben Sie den LPI-Wert Ihrer Lenticular Folie, rechts die Auflösung Ihres Workflows in PPI (Pixel per Inch) ein. Der LPI Wert muss per Pitchtest präzise ermittelt und eingetragen werden. Die einwandfreie Funktion eines Lenticularbildes steht und fällt mit dem korrekten Pitch. Eine eventuell unzutreffende Angabe der Arbeitsauflösung hingegen führt nicht zu einer unmittelbaren Veränderung der Ausgabequalität. Sie vermittelt dem Programm lediglich die Rahmenbedingungen, unter denen es Ihre weiteren Eingaben als sinnvoll oder nicht sinnvoll beurteilt. Arbeitswerte höher als 1200 PPI sind nicht realistisch, da sie in der Praxis weder im Inkjet-, Digital-, noch im Offsetdruck tatsächlich erreicht werden. Die Eintragung im Beispielbild betrifft einen Mimaki Plattendrucker mit 720 PPI Arbeits-Auflösung und Druck auf einer als 70 LPI spezifizierten 3D Folie (die unter den gegebenen Bedingungen faktische 69,64 LPI hat).
Step 2 - Print Size
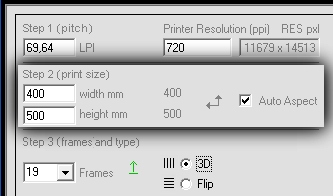
Geben Sie die gewünschte Druckbreite in mm ein. Eine eventuell erforderliche Beschnittzugabe wird an anderer Stelle eingegeben, kann aber auch bereits hier berücksichtigt werden. Aktivieren Sie die Option "Keep Source Aspect", wenn die Druck-Höhe automatisch an das Seitenverhältnis des ersten Quellbildes angepasst werden soll. Sie können von den Quellproportionen abweichende Werte eingeben. Das Ergebnis wird dann entsprechend verzerrt berechnet.
Step 3 - Frames and Type
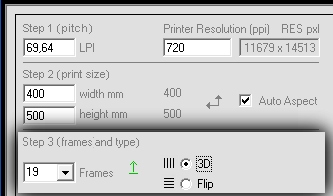
Wählen Sie die Anzahl der zu verarbeitenden Frames und die Linsenlage. Die mögliche Anzahl der Frames errechnet sich theoretisch aus: Druckauflösung / LPI. Zum Beispiel: 600 PPI Druckauflösung geteilt durch 40 LPI Folie = 15 Frames. In der Praxis sieht es jedoch anders aus, da mit zunehmender Anzahl der Frames das gedruckte Lenticularbild immer unschärfer wird. Wir empfehlen daher nicht weniger als 8 und nicht mehr als 19 Frames zu verwenden. Ein Wechselbild (in allen Drucktechniken) machen Sie z.B. aus 4+4 Frames, einen 3er Wechsel aus 4+4+4 oder 5+5+5 Frames. Für ein 3D Bild auf einer speziellen 3D Folie nehmen Sie im Offset- und Digital- Druck zwischen 12 und 19 Frames. Ausnahme: Wenn Sie ein 3D Bild mit extremer Tiefe auf einer sehr groben 3D Linsenraster Platten (z.B. 20 LPI) mit einem Plattendrucker machen wollen, können auch 25 Frames und mehr sinnvoll sein. Schwierig ist es, wenn Sie ein 3D Bild mit großer Tiefe auf einer eher weitwinkligen (z.B. 40 LPI) Folie drucken. Die hier (zur Darstellung der Tiefe) erforderliche hohe Anzahl an Frames scheitert an der mangelnden Auflösung (in Bezug zur Feinheit der Folie). Darum sind solche Bilder in aller Regel entweder nicht sehr tief oder recht unscharf. Fazit: Nehmen Sie immer eine für Ihren Zweck geeignete Folie. Ziehen Sie - soweit wie möglich - engwinklige Folien/Platten den weitwinkligen vor. Verarbeiten Sie so wenig Frames wie möglich aber nie unter 8.
Sie haben die Wahl, Interlacings für vertikalen oder horizontalen Linsenverlauf zu machen. Horizontale Linsen nimmt man normalerweise für alle Wechsel- oder Animations- Effekte auf Produkten, die man in der Hand hält. Der Effekt spielt dann (bei Kippen der Karte) von oben nach unten und beide Augen des Betrachters sehen jederzeit die gleiche Phase des Wechsels. Bei 3D Produkten muss die Linse senkrecht stehen, damit die Augen des Betrachters unterschiedliche (stereoskopische) Bildinformationen erhalten. Bei Wechselbildern oder Animationen im Großformat, bei denen der Betrachter am Bild vorbei gehend den Effekt wahrnehmen soll, wird mit senkrechtem Linsenverlauf gearbeitet. Die Einstellung im Programm bezieht sich also nicht grundsätzlich auf den Effekt, sondern davon unabhängig allein auf die Lage der Linse.
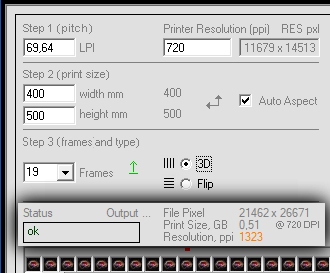
Aus den bis hier hin gemachten Angaben ergibt sich der Status des Projekts. Es wird die Größe des Resultats in Pixel angezeigt, die Dateigröße nach Skalierung auf die Arbeitsauflösung und die Auflösung des "rohen" Lenticular Interlacings. Es werden Warnungen ausgegeben, wenn diese Daten sinnvolle Grenzen (z.B. 4GB Datengröße) überschreiten oder - wie im Beispiel oben - die Auflösung des Interlacings die Auflösung des Druckers übersteigt (1323 PPI : 720 PPI).
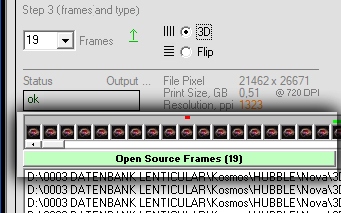
Bilder laden
Laden Sie jetzt die Quellbilder. Klick auf "Open Source Frames" öffnet den Dateidialog. Durch Doppel-Klick auf eine der angezeigten Dateien, wird diese in die nächstfreie Frame-Position geladen. Mit "Open Selected" können Sie alle markierten Dateien laden. "Open all" lädt alle Dateien im Verzeichnis auf die Positionen 1 bis [Anzahl der Frames].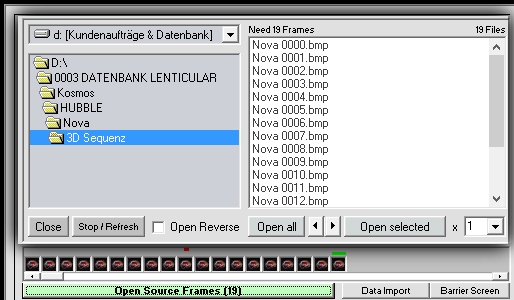
Bei aktivierter "Open Reverse" Checkbox werden die markierten Bilder in umgekehrter Reihenfolge geladen. "Stop" unterbricht den Ladevorgang. Das Programm verarbeitet 24 Bit RGB Daten (bmp, tif unkomprimiert und jpg) sowie CMYK Daten im unkomprimierten tif Format.
Vorschau ansehen
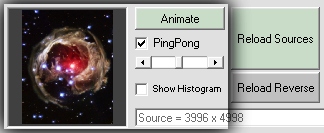
Wenn alle Bilder geladen sind, klicken Sie auf "Animate", um eine animierte Vorschau des Resultats zu sehen. Die Animation läuft "PingPong", so als würde das Lenticularbild immer hin und her gekippt. Zur Beurteilung von Wechseleffekten können Sie die "PingPong" Option auschalten. "Histogramm" öffnet eine Tonwertdarstellung des ersten Quellbildes. Nutzen Sie diese Funktion, um sicherzustellen, dass Ihre Bilder nicht zu dunkel sind. Lenticulardaten sollten immer ein wenig heller als normale Druckdaten sein. Das verbessert sowohl die Trennschärfe bei Wechseleffekten als auch die Schärfe in der Tiefe von 3D Bildern.
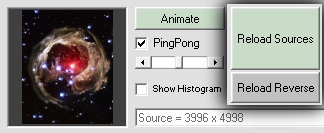
Korrekturen
Wenn Sie bereits geladene Quellbilder verändert haben und neu laden wollen, dann klicken Sie auf "Reload Sources". Wenn Sie die Quellbilder in falscher Reihenfolge geladen haben, klicken Sie "Reload Reverse". Die Bilder werden dadurch in umgekehrter Reihenfolge neu geladen.Optionen
Im Output-Fenster sehen Sie oben die Größe des Resultatbildes. Darunter die Option für Beschnitt-Zugabe und Justier-Linien. Geben Sie die Breite der Schnitt-Zugabe und die Breite der Justiermarken in mm ein. Wenn die CMYK Option aktiviert ist, werden die Justiermarken in CMYK angelegt, anderenfalls in den (Vorder- und Hintergrund-) Farben, die Sie durch Klick auf die beiden Farbfeldern bei "Border Options" frei wählen können. Die Justiermarken helfen Ihnen, den Stand des gedruckten Interlacings zum Linsenverlauf genau einzurichten.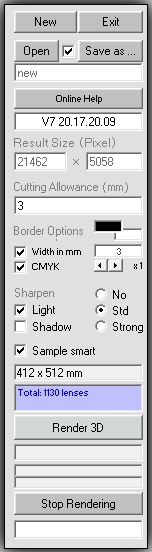
Unter den Border Optionen können Sie die Art und Weise der Schärfung wählen, die der Interlacer intern bei der Verarbeitung der Daten anwendet. Wir empfehlen Ihnen an den Voreinstellungen keine Änderung zu machen. Gleiches gilt für "Sample smart". Lassen Sie diese Option unverändert. Sowohl der Grad der Schärfung als auch die Methode der Skalierung beeinflussen die Qualität des Ergebnis erheblich. Nachdem alle Einstellungen gemacht sind, zeigt Ihnen das Programm die Brutto Druckgröße in mm an. Darunter die Schaltfläche mit der Sie das Rendering starten.
Render Interlacing
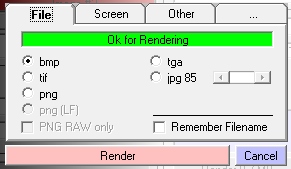
Für den Output haben Sie die Wahl zwischen verschiedenen Grafik-Formaten. Bei CMYK Daten steht nur TIF zur Verfügung. Das PNG Format wird automatisch gewählt, wenn das Resultat größer als 4GB ist oder 32.000 Pixel auf einer Seite überschreitet. Die Berechnung des Interlacings dauert in diesen Fällen vergleichsweise lange. Wählen Sie Ihr Ausgabeformat und klicken Sie "Render" um das Interlacing zu erstellen. Eine Statusanzeige informiert über den Stand der Berechnung.
Das Interlacing wird im gewählten Pfad gespeichert. Zusammen mit dem Interlacing entsteht eine "..._mini.bmp" Datei, mit einem verkleinerten Abbild des Resultats und eine "Printerinformations.txt" Datei, die alle für den Druck des Bildes relevanten Daten enthält. Löschen Sie beide Dateien nicht, sie werden benötigt.
Lesen Sie unten auf dieser Seite Hinweise zur Vorbereitung des Interlacings für RIP Systeme.
Integrierte Module
Layer Manager öffnet den Layer Manager, mit dem Sie 3D Designs machen könnenScript ermöglicht die automatische Verarbeitung angelieferter Aufträge
Mit dem Pitchtest ermitteln Sie den exakten LPI Wert Ihrer Folie