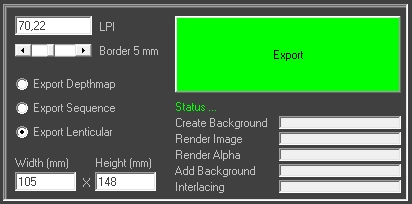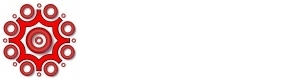
3D Lenticular Bilder aus Stereofotos
ACHTUNG:Das Programm braucht eine Bildschirmauflösung von mindestens 1.700 Pixel in der Breite
Z-Map wertet die Tiefeninformation eines Stereo-Bildpaares aus. Das Programm eignet sich gut zur volumetrischen 2Dzu3D Konvertierung von Portraits, die in etwa dem in diesem Workshop vorgestellten Beispiel entsprechen. Weniger gut geeignet sind Gruppenaufnahmen oder generell Bilder, die aus einer Vielzahl kleiner Details oder weit im Raum hintereinander gestaffelter Dinge bestehen.
Dies sind die Bilder des im Programm aufrufbaren Demo Projekts.

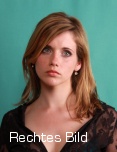
Anleitung
Machen Sie ein Stereo-Foto Bildpaar mit:- einer 2-äugigen Stereo-Kamera.
- mit 2 gleichen Kameras, die nebeneinander stehend synchron ausgelöst werden.
- oder mit nur einer Kamera auf einer Schiene, mit der Sie nacheinander 2 Aufnahmen machen.
In allen Fällen ist es wichtig, dass die mit diesem Programm zu verarbeitenden Bilder weder verdreht noch in der Höhe versetzt sind. Es darf nur quer-Verschiebung geben! Sollte diese Bedingung auf Ihre Bilder nicht zutreffen, dann sollten Sie sie in einer Bildbearbeitungs-Software zuerst entsprechend zueinander ausrichten.
Der seitliche Abstand der Kameras sollte bei einem Standardportrait ca 8 cm betragen. Das entspricht in etwa dem Augenabstand. Die linke Kamera schaut also etwas von links und die rechte Kamera etwas von rechts auf Ihre Szene. Es gilt die Regel: dass wenn Ihr Bildgegenstand weit weg ist, die Bilder weiter auseinander liegend aufgenommen werden müssen. Im Makro Bereich dagegen - wenn Sie z.B. ein Insekt porträtieren möchten - können es auch nur wenige Millimeter sein.
Dies ist die Programmoberfläche
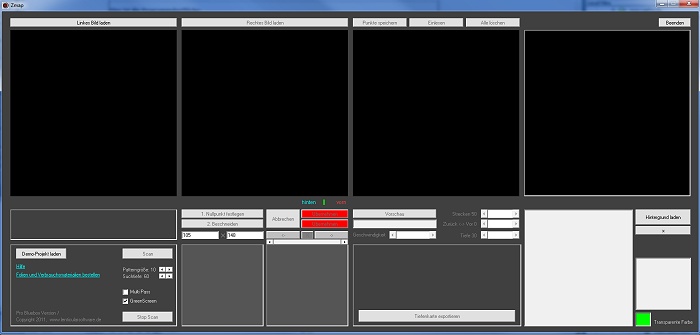
Funktionen des Programms
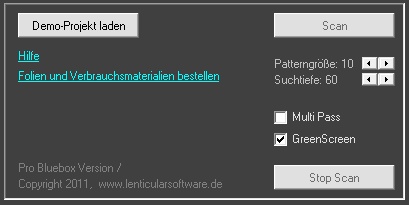
"DEMO PROJEKT LADEN"
Hier laden Sie ein voreingestelltes Portrait Projekt (die hier gezeigten Bilder).
"HILFE"
Bringt Sie auf diese Internet Seite
"FOLIEN UND VERBRAUCHSMATERIALIEN BESTELLEN"
Bringt Sie in unseren Online Shop.
"SCAN"
Hiermit können Sie eine automatische Analyse der geladenen Bilder auslösen. "Stop Scan" hält den Vorgang an. Die Größe des Scan-Pattern und die Suchtiefe können eingestellt werden, normalerweise sind aber die Voreinstellungen ein guter Kompromiss zwischen Qualität und Geschwindigkeit. Sie können einen "Multi Pass" Scan festlegen, in dem zuerst ein grober, gefolgt von einem feinen Scan gemacht wird.
"GREENSCREEN"
Wenn die Checkbox "Greenscreen" aktiviert ist, erkennt das Programm einfarbige Motiv-Hintergründe und erzeugt eine entsprechende Freistellmaske.
Abbildung:
Geladenes GreenScreen Demo Projekt während eines Scans mit Freistellmaske.
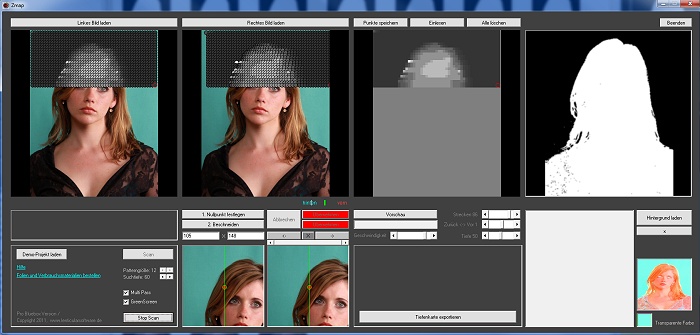
Bildbearbeitung-Funktionen
"1. NULLPUNKT FESTLEGEN"Diese Funktion brauchen Sie, um die beiden geladenen Bilder zueinander auszurichten. "Abbrechen" bricht den Vorgang ab, "übernehmen" (hier rot) übernimmt Ihre Einstellung. Die Farbe der Schaltfläche wechselt dann auf grün, um anzuzeigen, dass dieser Arbeitsschritt getan ist.
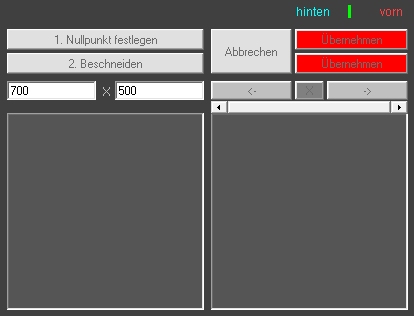
"2. BESCHNEIDEN"
Hiermit beschneiden Sie das Bildpaar auf ein einstellbares Seitenverhältnis (im Bild oben für das Format: 700x500). "Abbrechen" bricht den Vorgang ab, "übernehmen" (hier rot) übernimmt Ihre Einstellung. Die Farbe der Schaltfläche wechselt dann auf grün.
"HINTEN - VORN"
Hier wird angezeigt, ob ein Punkt im Bild vor oder hinter der Bildebene liegt.
"Pfeiltasten + X"
Verschieben und löschen von Messpunkten.
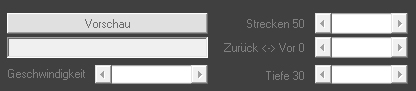
"VORSCHAU"
Erzeugt eine animierte 3D Vorschau.
"GESCHWINDIGKEIT"
Erhöht oder vermindert die Abspielgeschwindigkeit der Vorschau.
"STRECKEN"
Erweitert die räumliche Tiefe.
"ZURÜCK <-> VOR"
Verschiebt das ganze Bild im Raum.
"TIEFE"
Verändert die Gesamt-Tiefe des Bildes.
Schritt für Schritt Anleitung:

Laden Sie das linke Bild.
Es sollte z.B. "BILD_L.jpg" heißen

Das rechte Bild wird automatisch geladen, wenn es dem linken Bild entsprechend: "BILD_R.jpg" heißt. Wenn nicht, dann können Sie ein rechtes Bild wählen. Beide Bilder werden im Programm angezeigt.
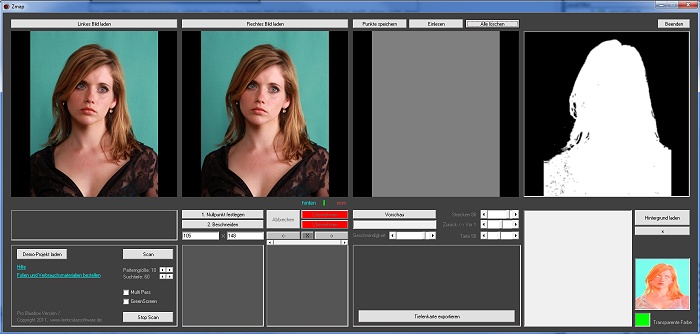
Bilder justieren
Zuerst müssen/können Sie die beiden Bilder so zueinander ausrichten, dass ein natürlicher Raumeindruck entsteht. Bei Lenticularbildern sollte es im Sinne bestmöglicher Schärfe so sein, dass 1/3 des Bildinhaltes vor und 2/3 hinter der Bildebene liegt.
Klicken Sie 1. "NULLPUNKT FESTLEGEN"

Das Programm zeigt im mittleren Fenster eine Anaglyphen überlagerung der beiden Stereobilder. Sie brauchen eine Rot/Cyan Brille, um das Bild in 3D zu sehen. Die Bilder sind im Beispiel so gegeneinander versetzt, dass das Portrait fast vollständig vor der Bildebene liegt. Das als Lenticularbild gedruckte Ergebnis wird deswegen recht unscharf. Die Bilder sollten so justiert werden, dass das Bild weiter hinten liegt.
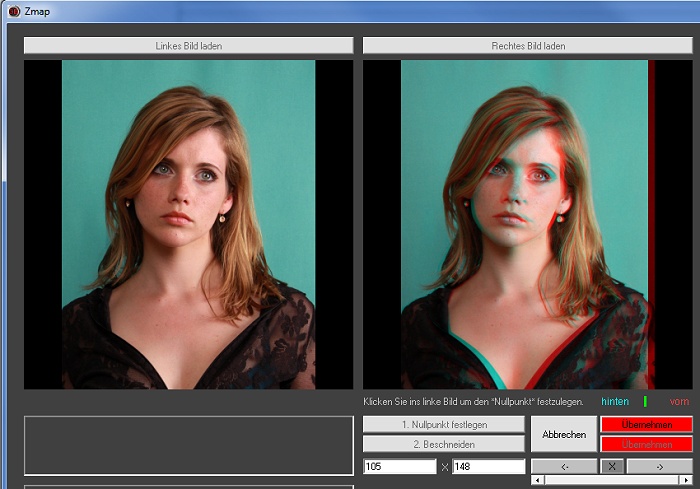
Für die Justage klicken Sie im linken Bild auf einen Punkt, der im späteren 3D Bild genau auf der Bildebene liegen soll und damit auch maximal scharf dargestellt wird. Bei Portraits ist dieser Punkt in aller Regel das Auge. Klicken Sie im linken Bild also auf einen Reflex in einem Auge.
Die Bilder werden automatisch auf den so als "gemeinsam" definierten Punkt ausgerichtet. Der 3D Effekt wirkt durch die Brille betrachtet jetzt sehr angenehm und natürlich.
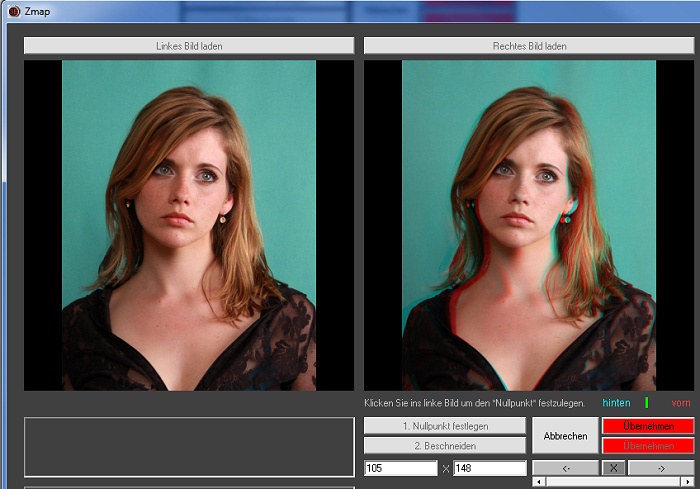
Klicken Sie auf "üBERNEHMEN" oder "ABBRECHEN"

Bild beschneiden
Im nächsten Schritt müssen/können Sie das Bild beschneiden.
Klicken Sie "2. BESCHNEIDEN".
Es ist jetzt nur das rechte Stereobild sichtbar.
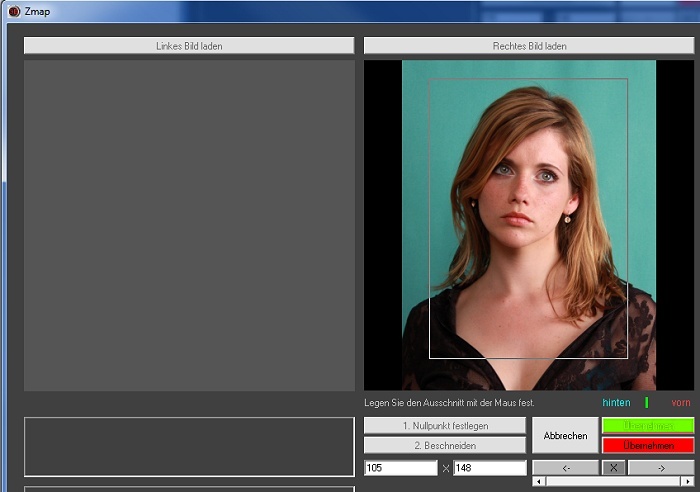
Unterhalb des Buttons "2. BESCHNEIDEN" geben Sie die gewünschte Druckgröße ein. Ob in cm oder mm ist unerheblich, es geht nur um das Seitenverhältnis.
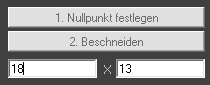
Ziehen Sie mit der Maus im Arbeitsfenster einen Rahmen auf. Der Rahmen hat das eingestellte Seitenverhältnis. Rechter Mausklick löscht den Rahmen. Verschieben Sie den Rahmen, bis Ihnen der Ausschnitt gefällt.
Klicken Sie abschließend "üBERNEHMEN" oder "ABBRECHEN".

Bei "ÜBERNEHMEN" wird das beschnittene Bild gespeichert und automatisch neu geladen. Der rote Schalter wechselt seine Farbe zu grün, um anzuzeigen, dass dieser Schritt getan ist. Ihr Bild ist jetzt vorbereitet.
Auswerten der Tiefeninformation / Manuelle Bearbeitung
Setzen Sie mit linker Maustaste ins linke Bild einen Punkt an einer für die Räumlichkeite markanten Stelle. Das Programm sucht den entsprechenden Punkt im rechten Bild und generiert aus dem seitlichen Versatz eine Tiefeninformation. Die Tiefeninformation wird im ganz rechten Fenster in Form eines Quadrats dargestellt. Je heller der Grauton des Quadrats ist, umso weiter kommt der entsprechende Bildpunkt vorn aus dem 3D Bild heraus. Dunkle Grauwerte markieren in der Tiefe des Raums liegende Punkte.
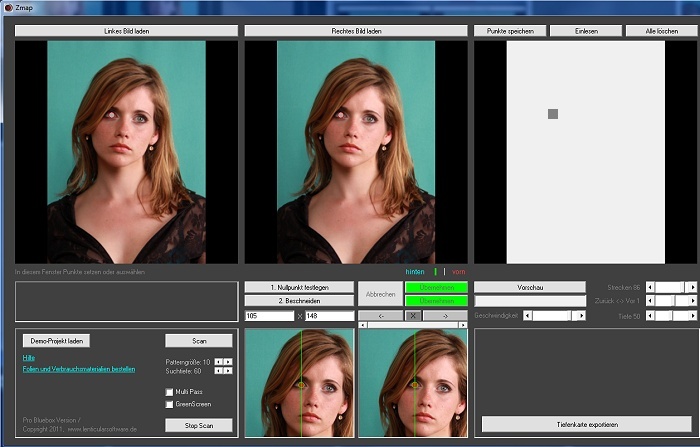
Setzen Sie im linken Bild weitere Punkte an allen räumlich relevanten Stellen. Setzen Sie die Punkte an Augen, Nase, Mund, entlang der Konturen und an markanter Linien wie Haaransatz etc. Kontrollieren Sie jeden Punkt auf exakte Position im rechten Bild. Ganz rechts sehen Sie, wie sich die Tiefenkarte aufbaut. Wenn die Automatik den entsprechenden Punkt im rechten Stereobild nicht gefunden haben sollte (was selten vorkommt) können Sie ihn mit der Maus verschieben. Sehr präzise können Sie Punkte in der Vergrößerung darunter mit den Pfeiltasten positionieren. Je genauer die Punkte im linken und rechten Bild übereinstimmen, umso perfekter wird Ihre Tiefenkarte.
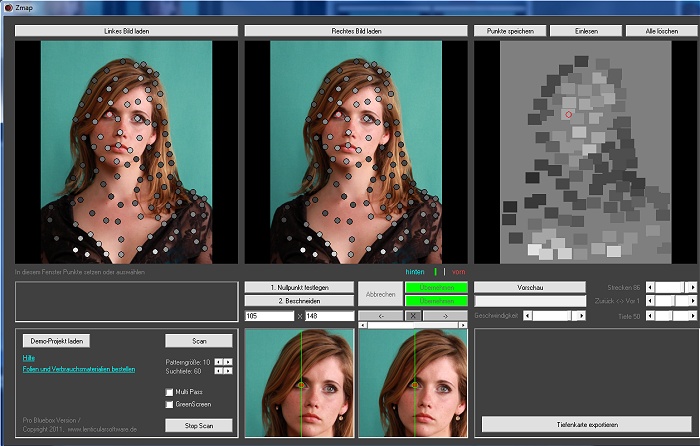
Die Tiefenmaske wird während der Arbeit rechts in grober Struktur angezeigt. Für die Verarbeitung wird sie Programm-intern geglättet und automatisch verfeinert. Klicken Sie auf "VORSCHAU", um sich das Resultat Ihrer Arbeit anzusehen. Es wird eine animierte Vorschau im rechten Arbeitsfenster angezeigt.
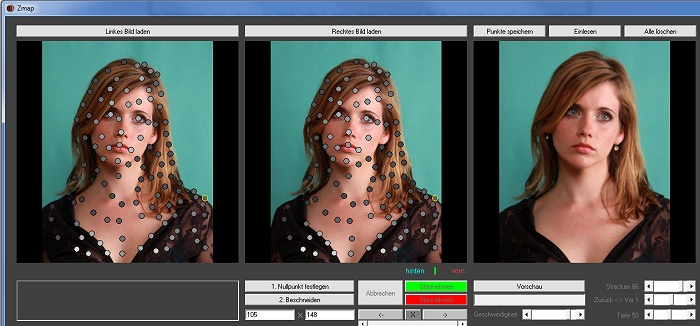

Beurteilen Sie die Vorschau und verbessern Sie gegebenenfalls die Position der Punkte oder fügen Sie Punkte hinzu, bis das Ergebnis Ihren Vorstellungen entspricht.
Auswerten der Tiefeninformation / Vollautomatische Bearbeitung
Wenn Sie das Programm einen automatischen Scan ausführen lassen, wird die gesamte Bildfläche in der eingestellten Feinheit abgetastet. Dem Scanner unterlaufen gelegentlich Fehler (die hellen Punkte in der Abbildung unten), die in der nachträglichen Interpolation aller erkannter Positionen automatisch bereinigt werden.
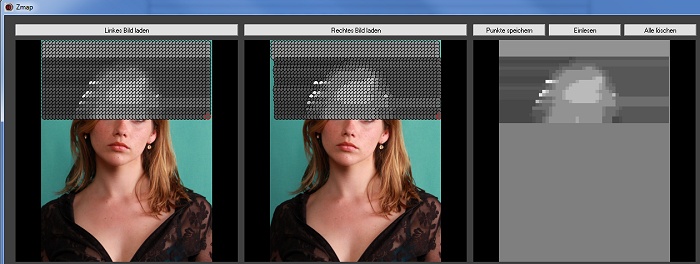
Wenn Sie den Scan mit eingeschalteter "GreenScreen" Option machen, ignoriert das Programm alle im transparenten Hintergrund gewonnenen Tiefeninformationen.
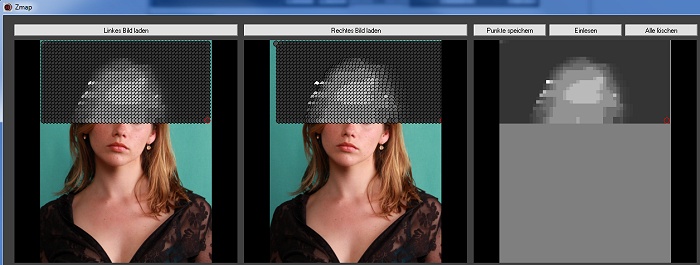
Unten rechts im Programmfenster können Sie durch Klick in das Farbanalyse-Bild die als transparent anzuzeigende Farbe und ein Hintergrundbild auswählen. Bei aktivierter GreenScreen Option und nicht manuell ausgewähler transparenter Farbe, entscheidet das Programm sich für die in der oberen linken Bild-Ecke überwiegend vorgefundene (Transparenz)Farbe.
Sie können ein Hintergrundbild laden, vor dem der freigestellte Bildinhalt platziert wird.
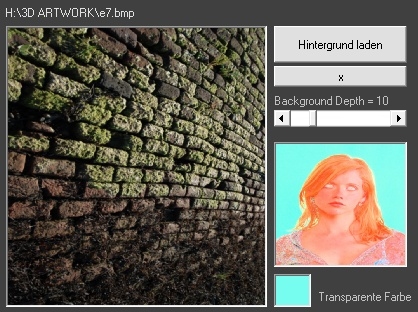
Klicken Sie nach Wahl eines Hintergrundes auf "Vorschau". Das Portrait wird entsprechend der Freistellmaske in 3D Animation vor dem Hintergrund angezeigt. Sie können die Tiefe der Hintergrundebene frei einstellen. Sie soll in aller Regel erkennbar hinten dem hintersten Objektpunkt liegen.
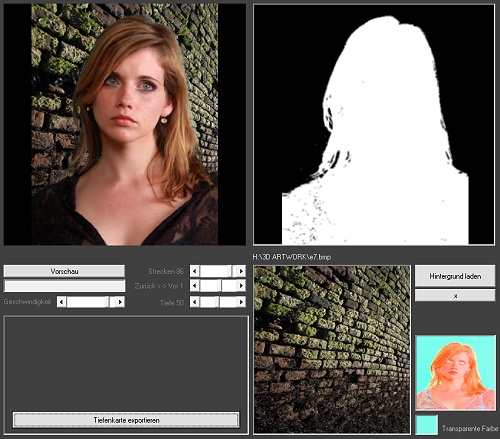
Output Optionen sind
- Tiefenkarte (zur weiteren Verwendung im 2Dzu3D Konverter)- 3D Bild- und Freisteller- Sequenz (zur weiteren Verwendung im 3DZ Layer Modul)
- Druckfertiges Lenticularbild