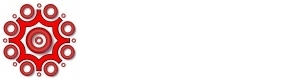
3D Studio Fotografie
Index Schiene Template GreenScreen3D Fotografie auf morisierter Schiene
Folgen Sie diesem Workshop, um eine fotografische 3D Sequenz zu erstellen und für einen 3D Lenticular-Druck vorzubereiten. Wir zeigen die einzelnen Verarbeitungsschritte in allen Details am Beispiel eines Portraits. Natürlich ist die Vorgehensweise bei Salatköpfen, Rüben und Gurken dementsprechend gleich. Die hier beschriebene Vorgehensweise eignet sich also auch für jede Art von Produkt-Fotografie und auch für Landschaft und Architektur.Vielen Dank an Christoph Müller, CM Digital, dass ich sein Portrait hier verwenden darf. CM Digital ist unser Print-Partner für hochwertige Lenticular Kleinauflagen im Offsetdruck.
So fotografieren Sie
Befestigen Sie Ihre Kamera auf einem Schlitten, der auf einer ca 50 cm langen linearen Schiene sitzt. Schieben Sie die Kamera in die Mitte der Schiene. Kleben Sie eine gut sichtbare Marke, z.B. einen roten Punkt, an die Schiene unter der mittleren Kamera Position.Richten Sie Ihr Modell und Licht so ein, dass es aus dieser Kamera-Position heraus gesehen Ihren Vorstellungen entspricht. Bitten Sie Ihr Modell diese Position und Haltung bis zum Ende der nun folgenden Prozedur nicht zu verädern. Bestmöglich schaut Ihr Model auf den markierten Punkt nahe der Kamera-Mittelposition. In keinem Fall dürfen die Augen der Kamera folgen.
- Fahren Sie die Kamera zum linken Ende der Schiene.
- Machen Sie eine Aufnahme.
- Fahren Sie die Kamera um 2 cm nach rechts.
- Machen Sie die zweite Aufnahme.
- Fahren Sie weitere 2 cm nach rechts
- Machen Sie die dritte Aufnahme
- ...
- ...
- Verfahren Sie so, bis Sie das Ende der Schiene erreicht haben.
Sie haben jetzt 20 Aufnahmen im Abstand von jeweils 2 cm gemacht.
Ach ja, da fällt mir noch etwas ein ... sollten Sie vergessen haben, alle Funktionen der Kamera von Automatik auf Manuell umzustellen, dann machen Sie die Aufnahmen jetzt bitte noch einmal. Über die Länge der Sequenz darf sich weder Fokus noch Belichtung ändern.
So sieht meine Schiene aus
Sie ist 2 Meter lang, um damit auch Außenaufnahmen von größeren Objekten aus größerer Distanz machen zu können. Für Portraits werden ca 40 cm gebraucht.
Der Schlitten wird entweder mit einem Gleichstrommotor bewegt, dessen Geschwindigkeit über ein regelbares Netzteil einstellbar ist oder mit einem Schrittmotor, der von unserer Software gesteuert wird. Alternativ gibt es auch antriebslose Schienen für manuelle Bedienung. Wegen der langen Ladezeiten braucht eine Aufnahmesequenz mit Blitzanlage ca 20 Sekunden. Mit Dauerlicht nur 3 Sekunden. Wir empfehlen also ausreichend helle Lampen und eine Kamera die mindestens 6 Bilder pro Sekunde in voller Auflösung aufnimmt.
Im Vordergrund des folgenden Bildes sehen Sie den Schrittmotor meiner Schiene.

Die Sequenz
Das Ergebnis der Aufnahme Sequenz sieht so wie unten abgebildet aus. Das "Objekt" schiebt sich der Kamerafahrt entsprechend von rechts nach links durch das Bildfenster. Sie können diese Sequenz in kleiner Auflösung downloaden. Nur für Testzwecke, nur für den internen Gebrauch!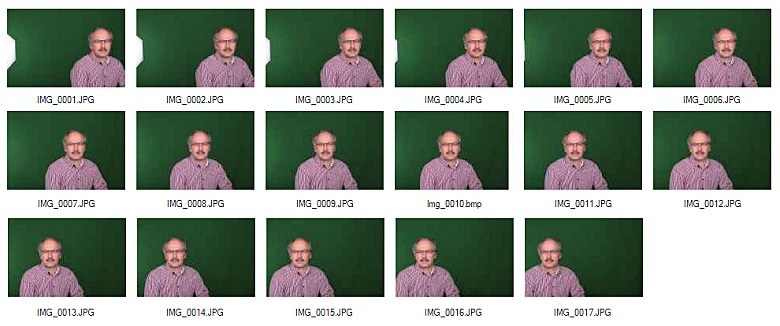
Zur Weiterverarbeitung der Sequenz brauchen Sie Software
Zuerst müssen die einzelnen Bilder der Sequenz zueinander ausgerichtet werden. Das machen wir mit den Tools der 3DZ Lenticular Suite. Die Tools sind ein Paket an Programmen für die Verarbeitung von 3D Fotosequenzen. Weitere Hilfsprogramme für Lenticular sind dort ebenfalls enthalten.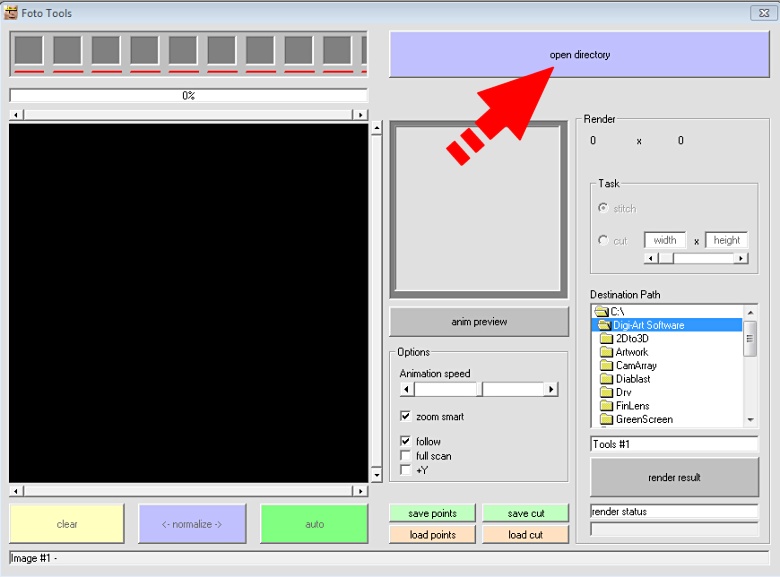
"Open Directory" öffnet alle Bild im angewählten Verzeichnis und zeigt sie als kleine Vorschaubilder an. Im Hauptfenster sehen Sie das erste Bild der Sequenz. Das ist unser Referenzbild, an dem im Folgenden alle anderen Bilder ausgerichtet weden.
Wenn Sie mit der Maus über das Bild fahren, sehen Sie rechts neben dem Hauptfenster einen vergrößerten Ausschnitt des Bildes entsprechend der Position des Mauszeigers.
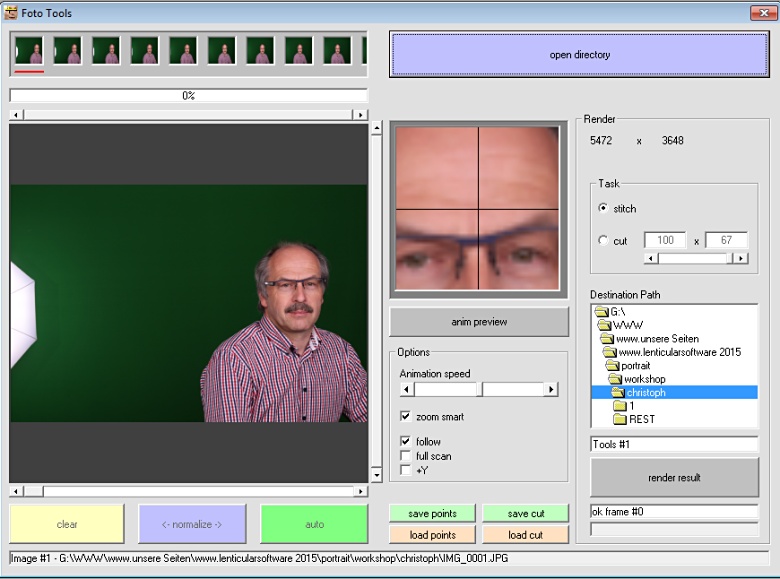
Vergewissern Sie sich, dass (1) die Option "Stitch" angewählt ist, damit weiß das Programm, dass wir die Bilder zueinander ausrichten wollen.
Aktivieren Sie bei Fotosequenze auch die "Y" Option (1a), damit das Programm nicht nur Querverschiebungen, sondern auch Oben/Unten Abweichungen findet, die trotz perfekter Kameraführung (z.B. durch die Atmung des Models) meinst unvermeidbar sind. Bei unbeweglichen Motiven wäre das also nicht zwingend erforderlich. Bei Fotosequenzen lebendiger oder beweglicher Dinge schlägt die automatische Ausrichtung ohne Y-Option in aller Regel fehl!
Klicken Sie jetzt mit der linken Maustaste exakt auf den Punkt des Bildes, der im späteren 3D Bild genau auf der Null-Ebene, also weder vor noch hinter der Bildebene, liegen soll. Hier ist beim späteren 3D Bild auch der Bereich größter Schärfe. Bei Portraits legt man in aller Regel die Augen auf diesen Null-Punkt.
Klicken Sie in unserem Beispiel also auf das linke Auge (2).
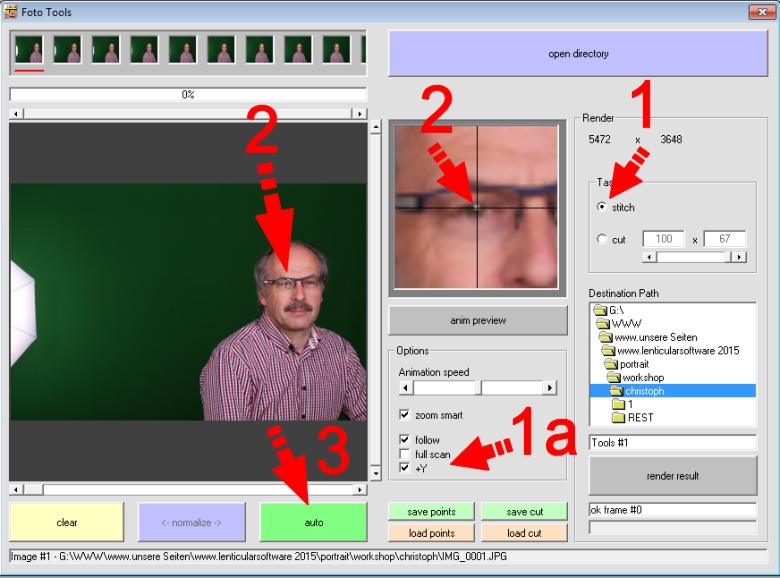
Die Schaltfläche "Auto" (3) löst eine Bilderkennung aus, die in allen Frames der Sequenz die markierte Stelle des Auges sucht und die Bilder so zueinander ausrichtet, dass die markierte Stelle in allen Frames in Deckung ist. Am Ende des Vorgangs wird eine animierte Vorschau angezeigt. Wenn die Animation nicht perfekt sein sollte, wenn einzelne Bilder "springen", das automatische Ausrichten also fehlgeschlagen ist, löscht die Schaltfläche "Clear" den gesetzen Stitchpunkt und die Vorschau-Daten. Setzen Sie einen neuen Punkt an leicht anderer Stelle und klicken Sie erneut "Auto" bis das Ergebnis Ihren Vorstellungen entspricht.
"Render Result" führt die Berechnung an den Quelldaten durch. Das Programm speichert die Resultate jedes Verarbeitungschrittes in einem eigenen Verzeichnis innerhalb des Verzeichnisses, in dem die Quellen liegen. Der oben ausgeführte Schritt wird in "..\Autostitch Draft" gespeichert.
Nach Abschluss der Berechnung bietet das Programm das Neuladen der bearbeiteten Sequenz an. Stimmen Sie dem zu.
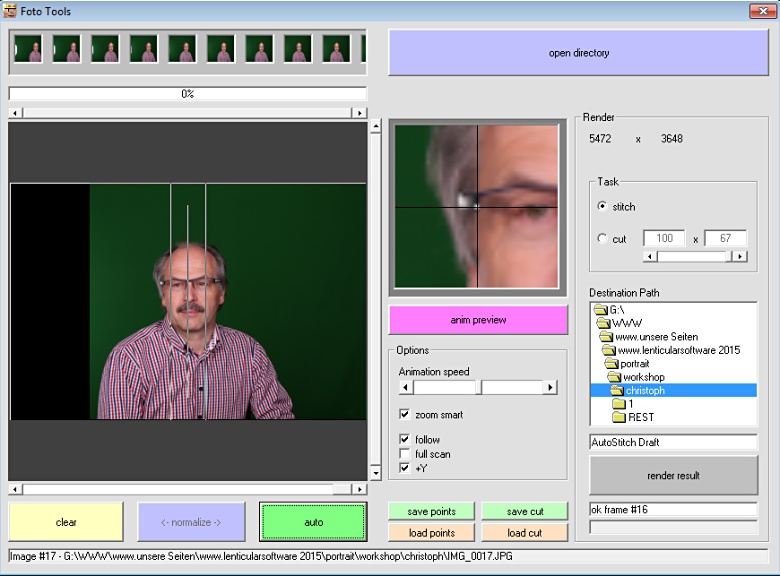
"Anim Preview" zeigt das Ergebnis. Die Bilder sind so zueinander ausgerichtet, dass der vorhin markierte Punkt in allen Frames an gleicher Stelle liegt. Schon in der Animation hat man einen guten Raumeindruck. Wir wollen das Erbnis aber noch verfeinern.
Stoppen Sie die Animation durch erneuten Klick aus "Anim Preview". Klicken Sie dann mit der RECHTEN Maustaste erneut auf das Auge.
Das Programm fragt, ob Sie die Bilder 1:1 laden wollen. Stimmen Sie dem zu.
Das Programm lädt daraufhin den gewählten Bildausschnitt und zeigt ihn 1:1 in Pixel an. Je höher die Auflösung Ihrer Aufnahme ist, umso präziser gelingt in diesem Schritt also die - pixelgenaue - Feinjustierung.
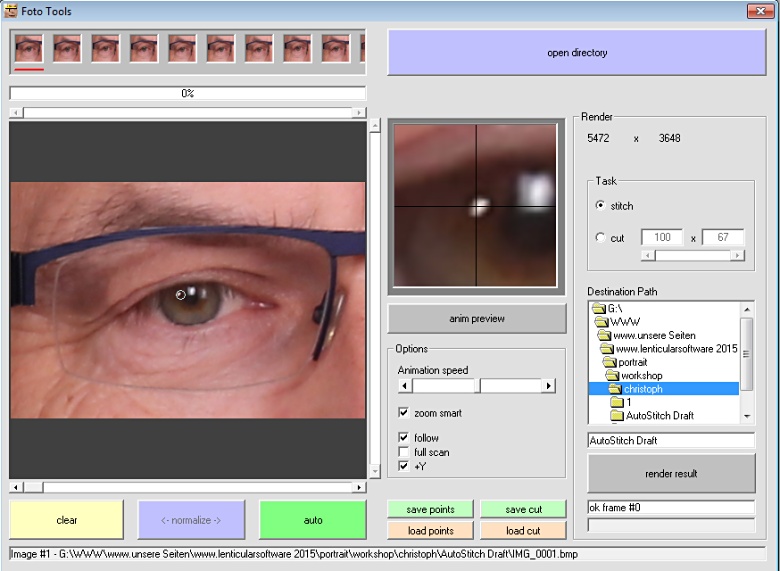
Setzen Sie erneut einen Stitchpunkt auf ein markantes Detail im Auge. Klicken Sie wieder auf "Auto", um eine pixelgenaue Ausrichtung der Sequenz vorzunehmen.
Klick auf "Render" führt die verfeinerte Berechnung an den Quelldaten im "..\AutoStitch Draft" Verzeichnis aus. Das Ergebnis wird im "...\AutoStitch Fine" Verzeichnis gespeichert.
Nach Abschluss der Berechnung fragt das Programm, ob Sie die Daten neu laden wollen. Stimmen Sie dem zu.
Sie haben jetzt eine perfekt ausgerichtete Sequenz auf dem Bildschirm!
Wenn die automatische Ausrichtung fehlschlägt
Im sehr seltenen Fall, dass die automatische Ausrichtung fehlschlägt, können Sie die Bilder auch manuell zueinander ausrichten. Die Taste "+" führt ein Bild weiter, die Taste "-" ein Bild zurück. Die Pfeiltasten versetzen den Stitch-Punkt in die angegebene Richtung. Nachdem die Punkte in allen Bildern eingerichtet sind, klicken Sie zur Überprüfung erst "Anim Preview" und dann zur Ausführung "Render Result".Im nächsten Schritt müssen die Bilder beschnitten werden
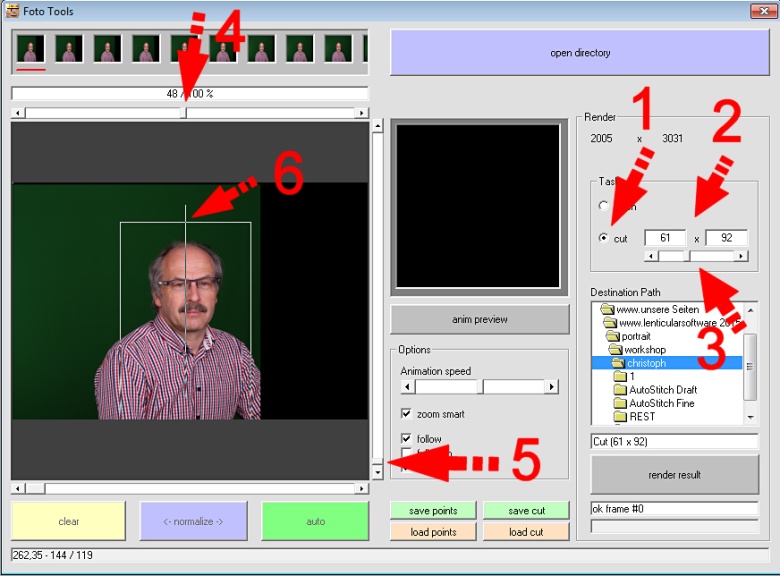
Schalten Sie (1) von "Stitch" auf "Cut".
Geben Sie bei (2) die Breite und Höhe Ihres gewünschten End-Ergebnisses ein. Vergessen Sie eventuell erforderliche Beschnittzugaben nicht.
Mit der Scrollbar (3) stellen Sie die Größe des Ausschnitts ein. Proportional entspricht der Ausschnitt immer den von Ihnen bei (2) eingegebenen Werten.
Mit der Scrollbar (4) verschieben Sie den Ausschnitt nach links und rechts. Mit (5) von oben nach unten.
Klicken Sie "Anim Preview" um den Schnitt am animierten Bild zu perfektionieren.
(6) zeigt den gewählten Ausschnitt und die Mitte des Bildes.
Wenn die Vorschau Ihren Vorstellungen entspricht, klicken Sie "Render Result". Das Ergebnis wird in ein Verzeichnis "..\Cut" mit Angabe der Größe geschrieben.
Laden Sie die Bilder neu, um sich vom Erfolg der Operation zu überzeugen.
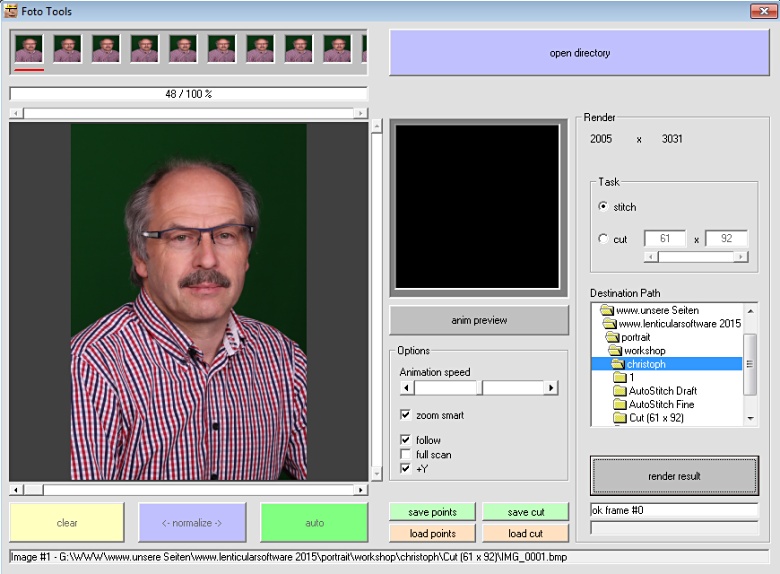
GreenScreen ...
Wie Sie sehen, haben wir das Portrait vor grünem Hintergrund aufgenommen.Mit einem weiteren Programm der Tools können Sie das Portrait in der gesamten 20 Frames langen Sequenz automatisch freistellen, um den Hintergrund beliebig auszutauschen. Die Freistellung erfolgt per Chroma Key. Das heisst in diesem Fall, dass alles Grün im Bild durch eine Maske ausgeblendet wird. Die Farbe des Hintergrundes könnte auch Blau sein oder jede andere Farbe haben, Sie müssen nur darauf achten, dass die Farbe des Hintergrundes nicht auch in z.B. der Bekleidung des Models vorkommt. Der grüne Hintergrund kann durch ein in der Tiefe liegendes beliebiges 2D Bild oder durch ein komplexeres 3D Template auf mehreren Ebenen ersetzt werden. 3D Templates sind vorgefertigte 3D Ambiente, in die das freigestellte Model räumlich eingefügt wird. Weitere Informationen zu Templates finden Sie hier.
Lesen Sie hier weiter zum Thema "Automatische Freistellung von 3D Sequenzen"