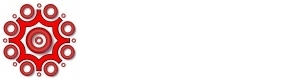
GreenScreen Fotografie für Lenticularbilder
Index Schiene Template GreenScreenAutomatisches Freistellen von GreenScreen Sequenzen
Wir arbeiten mit der Portrait Sequenz aus dem vorherigen Workshop. Natürlich funktioniert das hier vorgestellte Programm und Verfahren auch mit beliebigen anderen Bildinhalten, die vor einfarbigem Hintergrund aufgenommen wurden.Das Freisteller Modul finden Sie in den Tools der 3DZ Lenticular Suite: "Extract Alpha".
Eine Besonderheit unseres Freistellers ist, dass es nicht entscheidend ist, den Hintergund gleichmäßig auszuleuchten. Das Programm arbeitet absolut farbzpezifisch. Das bedeutet, z.B. bei einem grünen Hintergrund, dass alle Farben des Bildes, die im RGB Farbraum überwiegend grün sind, transparent markiert werden. So ist ein "knappes" Grün - z.B. RGB(254, 255, 254) - ebenso transparent wie ein klares Grün - z.B. RGB(10, 285, 3). Das Verfahren ist sehr effektiv und führt zu sehr guten automatischen Freistellungen, speziell bei Sequenzen mit größeren Schwankungen in der Beleuchtung. Kritisch sind allerdings Reflexe im Bildgegenstand, die unter Umständen die Farbe des Hintergrundes widerspiegeln. Die Farben Weiß und Schwarz im Bildgegenstand können ebenfalls problematisch sein, weil Sie unter Umständen keiner vom Hintergund verschiedenen Farbe eindeutig zugeordnet werden können und tendenziell "gerne" Streulicht aus der Hintergrundfarbe in sich tragen. Das gilt speziell für Kanten. Korrigieren Sie also Streulicht aus dem Hintergrund durch geeignete Abschattungen oder durch kompensierendes (evtl sinnvoll eingefäbtes) Gegenlicht.
So gehen Sie vor: Klicken Sie (1) "Open Directory" und gehen Sie ins vorhin erstellte "Cut" (...) Verzeichnis. Doppelklicken Sie dort auf eins der zugeschnittenen Bilder. Das Programm kennt jetzt das Arbeitsverzeichnis und öffnet das ausgewählt Bild. Das Bild wird farblich analysiert. Sie sehen bei (2) das Ergebnis. Das Programm geht davon aus, dass die obere linke Ecke des Bildes die zu entfernende Hintergrundfarbe enthält. Sollte es bei Ihren Bildern anders sein, dann klicken Sie in dieses mittlere Bild, um eine andere Schlüsselfarbe zu wählen.
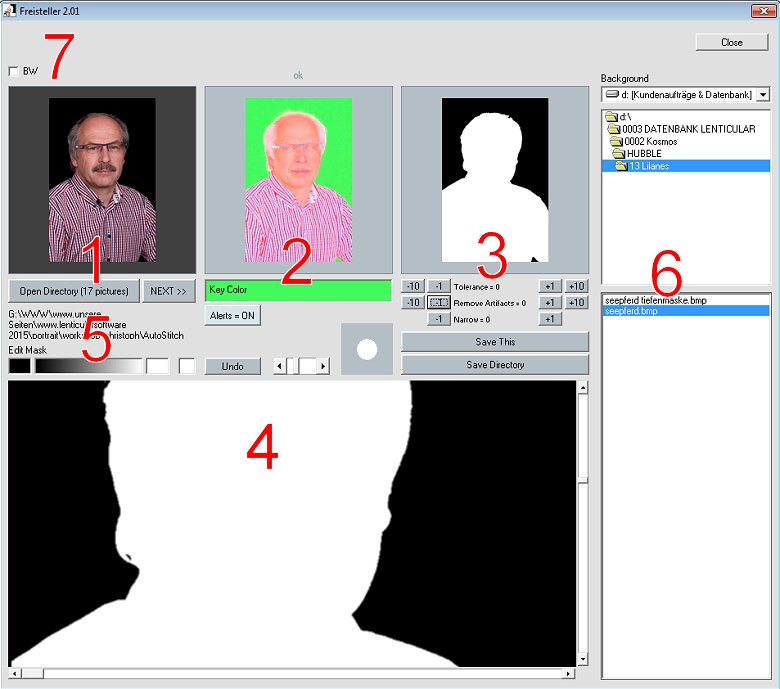
Rechts (3) sehen Sie die erstellte Freistellmaske. Weiß ist deckend, schwarz ist transparent. Die Freistellmaske entspricht also einem extrahierten Alphakanal. Unterhalb der Darstellung der Maske sind Regler, mit deren Hilfe Sie unterschiedliche Verfeinerungen der Maske einstellen können. Von besonderer Bedeutung ist dabei "Remove Artifacts". Diese Funktion schließt eventuell auftretende kleine Löcher. Das geladene Bild wird im linken Fenster gegen schwarz freigestellt angezeigt.
Bei (4) sehen Sie eine vergrößerte Darstellung der Maske. In dieser Darstellung können Sie mit der Maus malen. Tonwert und Pinselgröße sind bei (5) einstellbar. Es kann auch mit Grauwerten gemalt werden, um Halbtransparenzen zu erzielen. Im Wesentlichen ist diese Funktion zur Korrektur kleiner Fehler (nicht automatisch zu schließender Löcher in der Maske) gedacht.
Unter (6) ist ein Datei-Dialog zur Auswahl eines Hintergrundbildes, mit dem die Schlüsselfarbe ersetzt werden kann. (7) "BW" stellt den Bildinhalt Schwarz/Weiss dar.
Wenn Sie per Doppelklick im Dateidialog rechts ein Hintergrundbild wählen, wird es der Maske entsprechend angezeigt. Sie können so die Qualität der Freistellung und eventuell erforderliche Korrekturen gut einschätzen.
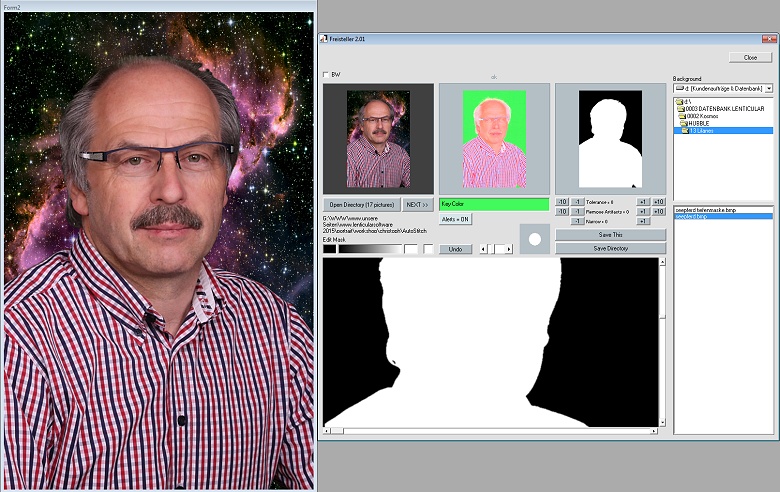
Der Schalter "Save This" speichert das gewählte Bild. "Save Directory" verarbeitet und speichert den kompletten Inhalt des gewählten Arbeitsverzeichnisses. Dabei entstehen 2 neue Verzeichnisse, in die die Ergebnisse geschrieben werden. Im Verzeichnis "Freisteller" finden Sie Bilder und Masken, im Verzeichnis "Hintergrund" das gewählte Hintergrundbild. Diese Daten können im 3DZ Layer Modul nahezu beliebig mit weiteren 2D oder 3D Elementen kombiniert werden.