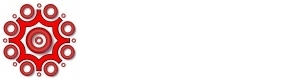
2Dzu3D Konverter - Handbuch
Mit dem 2Dzu3D Konverter können Sie aus jeder 2D Vorlage einen volumetrischen Datensatz für 3D Lenticularbilder erstellen. Der Projekt Manager unterstützt Sie bei der Organisation komplexerer Vorhaben, die aus mehreren ineinander verschachtelten 3D Ebenen bestehen können.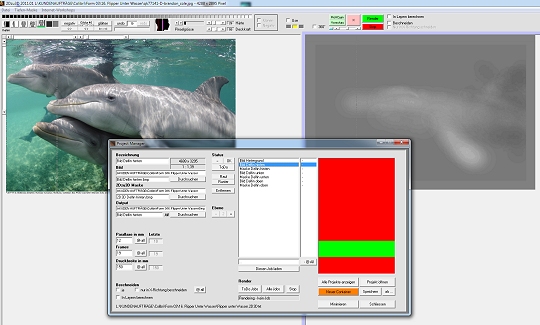
Das Prinzip ist kurz beschrieben:
Neben dem zu bearbeitenden 2D-Quellbild brauchen Sie eine "Depthmap" oder "Tiefenkarte". Eine Tiefenkarte ist ein Bild in Grauwerten. Je heller die Grauwerte ist, umso weiter liegen die korrespondierenden Teile des 2D-Bildes im Vordergrund, je dunkler sie sind, umso weiter liegen sie in der Tiefe.
Tiefenkarten können Sie grundsätzlich in jeder Bildbearbeitung erstellen und ins Programm importieren oder mit den sehr speziellen Malwerkzeugen des Programms direkt im Editor erzeugen. Die Tiefenkarte zu folgendem Bild wurde per Hand gemalt.

Wir haben auch mit Tiefenkarten experimentiert, wie sie die Microsoft X-Box oder Lichtfeld-Kameras erzeugen. Folgendes Bild entstand aus Foto und Tiefenkarte einer Raytrix Lichtfeld Kamera.

Eine weitere Möglichkeit zur Erzeugung einer verwendbaren Tiefenkarte ist die Auswertung der Parallaxe von Stereofoto-Bildpaaren (wie sie z.B. in MPO Dateien gespeichert sind). Lesen Sie dazu mehr in der Beschreibung zu ZMap, einer Software, mit der Sie 3D Lenticularbilder aus Stereo-Bildpaaren machen können.
Als Hobby Anwender wird Sie unsere 3DZ Home Software interessieren. Ein 2Dzu3D Konverter nach oben beschriebenen Prinzip ist auch an Bord.
Teil 1, die Vorstellung des Programms mit seinen Funktionen.
Ich habe für diese Anleitung das Bild der Mona Lisa gewählt.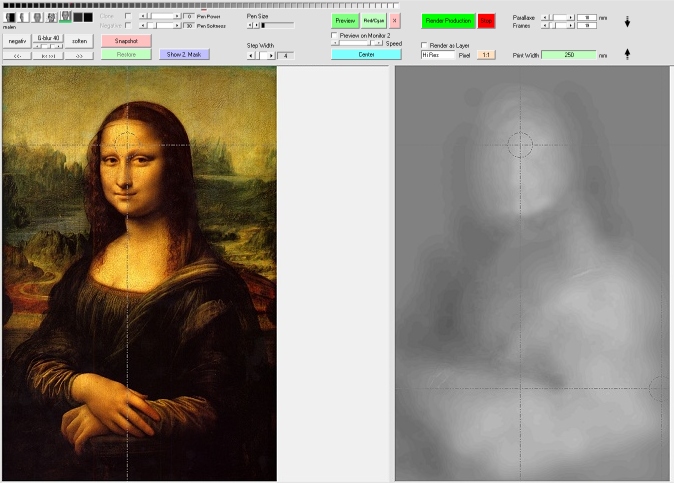
Links sehen Sie das 2D Bild und rechts die dazu gehörende Tiefenkarte. Darüber die aufgeklappte Werkzeugpalette.
Das 2D Bild laden Sie mit "2D Source/Open Source". Mit "Reload Source" können Sie ein eventuell in einem externen Programm geändertes Bild neu laden.
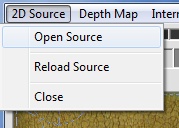
Die Tiefenkarte laden Sie mit "Depth Map\Import".
Mit "Import 2. Mask" können Sie eine zweite Tiefenkarte laden, aus der Sie - falls erforderlich - Tonwerte picken können, um räumliche Anschlusspunkte an andere 3D Ebenen exakt zu treffen.
"Create Mask from Source" erzeugt aus dem 2D Quellbild eine SW Kopie, die als Tiefenkarte geladen wird.
"Zero Mask" neutralisiert die geladene Maske. Neutral ist der Grauwert RGB (128,128,128), gleichgbedeutend mit Tiefe = 0.
"Reload Mask" lädt eine eventuell in einem externen Programm geänderte Tiefenkarte neu.
"Save" und "Save as ..." speichert die aktuelle Tiefenkarte.
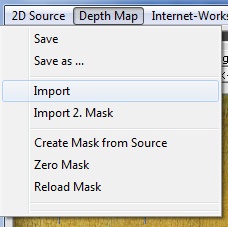
Tiefenkarten können in externen Programmen erzeugt oder im Editor des Konverters mit der Maus gemalt werden. Hierfür gibt es eine Auswahl spezieller Werkzeuge, die sich in den Details Ihrer Funktion von den Werkzeugen in "normalen" Malprogrammen unterscheiden. Sehr speziell ist, dass alle Werkzeuge "Weich-in-Weich" arbeiten. Harte Kanten sind bei der 2Dzu3D Konvertierung unerwünscht.
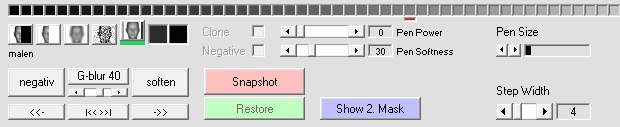
Ein Werkzeug wählen Sie durch Klick mit der Maus auf eins der Icons.
Die Bedeutung der Icons von links nach rechts ist: abdunkeln, aufhellen, weichzeichnen, verwischen, malen. Die beiden Graufelder daneben zeigen links den gewählten Tonwert für das Werkzeug "Malen" und rechts den Tonwert unter dem Mauszeiger.
"Negative" macht die gesamte Tiefenkarte negativ.
"G-blur ..." macht die Tiefenkarte mit dem unter den Schalter einstellbaren Wert unscharf.
"Glätten" gleicht unruhige Bereiche der Tiefenkarte aus.
"<<" macht eine Gammakorrektur nach unten.
">>" macht eine Gammakorrektur nach oben.
"<<>>" streckt das Histogramm auf vollen Tonwertumfang.
"Undo" macht den letzten Pinselstrich rückgängig.
"Redo" stellt einen rückgängig gemachten Pinselstrich wieder her.
Oben ist eine Palette mit Grauton-Feldern. Picken Sie mit der Maus hier den gewünschten Grauwert für die Funktion "Malen". Je dunkler der Tonwert ist, umso tiefer liegen die damit in der Tiefenkarte gemalten Bereiche anschließend in der Tiefe des 3D-Bildes. Je heller er ist, umso weiter liegen die damit markierten Bereiche im Raum vor der Bildebene (der Folie selbst).
Die Schalter für Vorschau und Render Output.

"Render Production" erzeugt aus der 2D Vorlage eine 3D-Bildsequenz von einstellbarer Länge. "Stop" stoppt die Berechnung. Sie haben die Möglichkeit im Feld "Hi Res" einen Wert (in Pixel) einzugeben. Die Bildsequenz wird dann in dieser Breite gerendert. Die Höhe ist proportional zum 2D Quellbild. Diese Funktion ist sinnvoll, wenn Sie ursprünglich sehr große 2D Quelldaten verarbeiten, Sie aber eine schnelle Vorschau erhalten möchten. Klicken Sie den "1:1" Button, um das Programm wieder in Originalgröße rendern zu lassen.
Die 2Dzu3D Konvertierung funktioniert so, dass die Pixel des Quellbildes entsprechend der Informationen der Tiefenkarte gegeneinander verschoben werden. Vorderes verschiebt sich dabei gegen Hinteres. Das Programm hat zwei Möglichkeiten dies zu machen. Die ersten (und Standard-Methode) besteht in einer Art Morphing, was zu sehr weichen Ergebnissen führt. In der zweiten Methode erzeugt das Programm intern bis zu 255 Layer, die entsprechend der Tiefenkarten Information gegeneinander verschoben werden. Diese zweite Methode erzeugt schärfere aber insgesamt auch härtere Bilder, die nicht ganz frei von möglicherweise störenden Artefakten sind. Mit der Aktivierung der Checkbox "Render as Layer" schalten Sie das Programm in den Layer-Modus.
Der grüne "Preview" Button löst eine animierte Vorschau aus. Wenn die Vorschau-Animation angezeigt wird, aktualisiert sie sich automatisch mit jeder Pinselaktion in der Tiefenkarte. "Red/Cyan" zeigt anstelle der Animation ein Rot-Cyan 3D Anaglyphenbild.
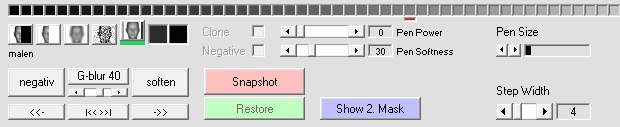
Drei Schieberegler bestimmen die Eigenschaften des Werkzeuges: Malen. Der erste Schieber "Pen Power" stellt die Deckkraft, der zweite Regler "Pen Softness" die Kantenschärfe des Pinsels ein. "Step Width" legt die Schrittweite fest, nach der beim Malen mit gedrückt gehaltener Maustaste ein neuer Punkt gesetzt wird.
Eine sehr speziell Funktion haben die beiden Werkzeuge "Aufhellen" und "Abdunkeln". Sie sind in der Lage, Lichter oder Schatten aus der 2D Vorlage in die Tiefenkarte zu übertragen ("Clone"). Damit lassen sich schnell und elegant z.B. die Falten eines Tuchs oder komplexe feine plastische Strukturen der Vorlage in die Tiefenkarte kopieren. Das erhöht die Räumlichkeit im Mikrobereich enorm und führt zu einer sehr detailreichen realistischen 2Dzu3D Konvertierung. Die Clone Funktion kann in ihrer Wirkung umgekehrt werden ("Negative"), so dass Schatten als Lichter und Lichter als Schatten übertragen werden. Vergessen Sie an dieser Stelle bitte nicht, dass Schatten = hinten und Lichter = vorne bedeutet! Sie nutzen also die hell/dunkel Eigenschaften des 2D Quellbildes für die Illusion von Räumlichkeit. In vielen Fällen gibt es glücklicherweise tatsächlich einen direkten Zusammenhang zwischen der Hell/Dunkel Verteilung in einem Foto und der entsprechenden Räumlichkeit. Helles ist "gerne" vorn und dunkles ist "gerne" hinten.
"Parallaxe" und "Print Width" sind die relevanten Einstellungen für die Bild-Tiefe.

Der entscheidende Wert dabei ist die "Parallaxe" (also die Querverschiebung der weit vorn und weit hinten liegenden Bildelemente). Geben Sie die Druckbreite und die gewünschte Parallaxe ein. Aus diesen beiden Werten und der verwendeten Folie ergibt sich die räumliche Wirkung des 3D Lenticular-Bildes. Zur Orientierung: im Offsetdruck auf gängige Folien ist 15 mm Parallaxe ein absolutes Maximum. Auf z.B. 20 LPI Platten im Digital/Inkjet Druck ist 50 mm ein machbarer Wert. Entsprechend unterschiedlich ist natürlich auch die Tiefenwirkung.
Stellen Sie die Anzahl der Bilder ein ("Frames"), die der 2Dzu3D Konverter erzeugen soll. Wie hoch der Wert ist, liegt an Ihren technischen Möglichkeiten im Druck und der verwendeten Linse. Kalkulieren Sie so: Effektive Druckauflösung / LPI Wert der Linse = Anzahl der möglichen Frames.
Teil 2 - Workshop
Bei 2Dzu3D Konvertierungen sind räumlich weit hintereinander liegende Bildbreiche ein Problem, weil sich Vorder- und Hintergrund stark quer gegeneinander verschiebt. Dabei werden Bereiche im Hintergrund freigelegt, die auf der ursprünglichen 2D-Bildquelle nicht vorhanden sind.
Bei weitgehend organisch runden, Gegenständen vor neutralem Hintergrund, wie bei z.B. dem folgenden Portrait, tritt dieses Problem nicht auf.


(3D Animation und Tiefenkarte)
Im Fall der Mona Lisa ist es etwas komplizierter als bei Putin ;-) Während Putins Portrait einen einfarbigen Hintergrund hat, der strukturlos ist und damit keinerlei Bedeutung für die Räumlichkeit hat, werden bei Mona Lisa hinter ihr liegende detaillierte Elemente der Landschaft sichtbar.
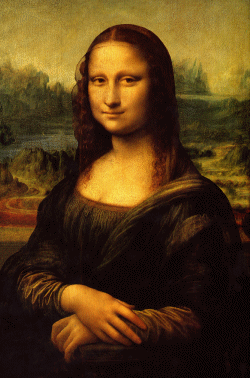
Wir lösen dieses Problem, indem wir den Hintergrund vom Vordergrund trennen. Hier die Abbildung des Sets an Teilbildern, die erstellt werden müssen.
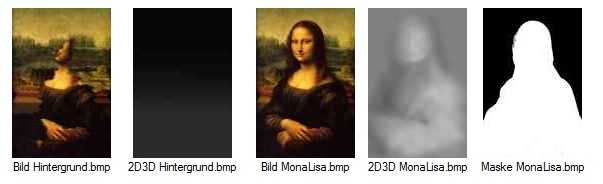
Links, das Bild des Hintergrundes mit herausgeschnittener Mona Lisa. Der Hintergrund wurde nach innen möglichst zutreffend aufgefüllt.
Daneben die Hintergrund Tiefenkarte mit einem "etwas dunkler als Mittelgrau" nach "nahezu schwarz" Verlauf im Bodenbereich und einem schwarzen gleichmäßig dunklem Abschluss nach oben im Bereich des Himmels. Diese Tiefenkarte sorgt dafür, dass sich die Landschaft von etwas hinter der Bildebene beginnend bis in maximale Tiefe erstreckt.
In der Mitte das Bild der Mona Lisa.
Rechts daneben ist die von Hand im Editor des Programms gemalte Tiefenkarte. Sie sehen die Hände und das Gesicht heller als die (von vorne gesehen) linke Schulter und der Hals. Schulter und Hals liegen weiter zurück als Hände und Gesicht. Sie sehen auch, dass die Tiefenkarte "Weich in Weich" gezeichnet ist und keine scharfen Konturen hat. Das ist charakteristisch für dieses Programm.
Rechts ist die Transparenz-Maske, mit der Mona Lisa in den Hintergrund geblendet wird.
Einen in diesem Sinne in Ebenen zerlegten Satz an Bildern brauchen Sie immer für die 2Dzu3D Konvertierung räumlich komplexerer Inhalte. Wenn Ihnen ein Ebenen-Satz schon vorliegt, weil Sie Ihr Design in z.B. Photoshop Layern aufgebaut hatten, dann müssen Sie Bilder und Freisteller der Ebenen als Einzelbilder im 24 Bit BMP Format exportieren. Der 2Dzu3D Konverter braucht für die folgenden Schritte die Komponenten der Ebenen als Einzel-Bitmaps. Wenn Sie nur ein Einzelbild als Ausgangsmaterial haben, dann müssen Sie es, wie oben gezeigt, zu Ebenen "zurück-entwickeln".
Das Programm konvertiert das Bild des Hintergrundes in eine 3D Sequenz. Ebenso das Bild der Mona Lisa und ebenso, und das ist sehr wichtig, auch die Transparenz-Maske. Die Transparenz-Masken-Sequenz ist dann ebenso räumlich, wie die Bild-Sequenz der Mona Lisa. Über die räumliche Masken-Sequenz werden die Bild-Sequenzen der einzenen Ebenen zur Gesamt 3D-Sequenz zusammengefügt.
Projekt Management
Um komplexere Jobs zu verwalten gibt es das "Projekt Management".

Das Projekt Management sammelt die Bestandteile eines Projekts ein und schafft die zur späteren Verarbeitung notwendigen und hilfreichen Ordner-Strukturen im Projekt Verzeichnis.
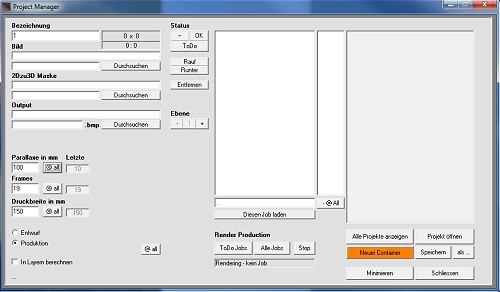
Bereiten Sie zuerst Ihren Set an Bildern vor. Sie brauchen pro Ebene: ein Bild, eine Tiefenkarte und eine Transparenz Maske. Folgen bitte dieser Namensgebung: Das Bild nennen Sie "Bild Hintergrund, Bild MonaLisa oder Bild ...". Es geht darum, dass das Bild jeder Ebene mit dem Wort Bild (gefolgt von einem Leerzeichen und dem Namen des Inhaltes) bezeichnet ist. Nennen Sie die 2Dzu3D Tiefenkarte "2D3D Hintergrund, 2D3D Monalisa, 2D3D ...". Hier geht es darum, dass alle Tiefenkarten-Daten mit dem Wort "2D3D" gefolgt von einem Leerzeichen und einem Namen, der dem des Bildes entspricht, bezeichnet sind. Ebenso benennen Sie die Transparenz Masken. Sie heißen: "Maske Hintergrund, Maske Mona Lisa, Maske ..." Die Dateien der Ebenen werden also vorausgehend mit ihrer Funktion und dann - getrennt von einem Leerzeichen - mit ihrem Namen gekennzeichnet.
Klicken Sie dann im Projekt Manager auf die orange Schaltfläche "Neuer Container" um dieses Fenster zu öffnen, in dem Sie die Komponenten Ihres Projekt einsammeln können.
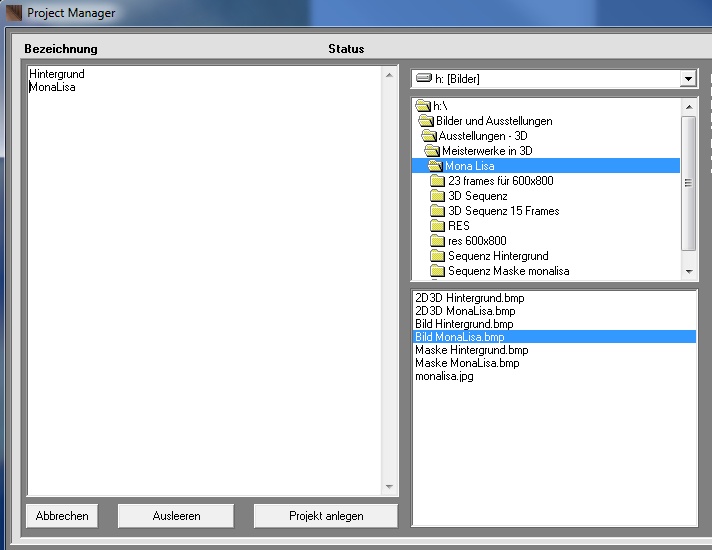
Bauen Sie Ihr Projekt von hinten nach vorne auf. Beginnen Sie also mit den am weitesten in der Tiefe liegenden Elementen. Arbeiten Sie sich Schicht für Schicht nach vorn durch. Klicken Sie entweder in der Dateiauswahl unten rechts doppelt, um die so gewählte Datei nach links in die Projekt-Liste zu übernehmen oder schreiben Sie den Namen der Datei per Tastatur in die Liste. Achten Sie darauf, dass nur der Name der Datei und nicht ihre Funktionsbeschreibung in der Liste steht. In der Liste muss also stehen: "Hintergrund" und "MonaLisa" und nicht(!) "Bild Hintergrund" oder "Bild MonaLisa". Das Programm geht davon aus, dass zu jedem Ebenen-Namen die drei Komponenten "Bild", "2D3D" und "Maske" vorhanden sind.
Richten Sie sich unbedingt nach unserer Namenskonvention, sonst funktioniert es nicht!
Wenn einzelne Komponenten (noch) nicht vorhanden sein sollten, dann werden Sie vom Programm als Platzhalter (kleine schwarze Bilder im bmp Format) angelegt. Füllen Sie diese Platzhalter später mit den erforderlichen korrekten Inhalten.
Klicken Sie dann "Projekt anlegen". Das Projekt wird im Projektpfad gespeichert und Sie kommen zurück zum Projekt Fenster, in dem Sie die Ebenen Eigenschaften einstellen können.
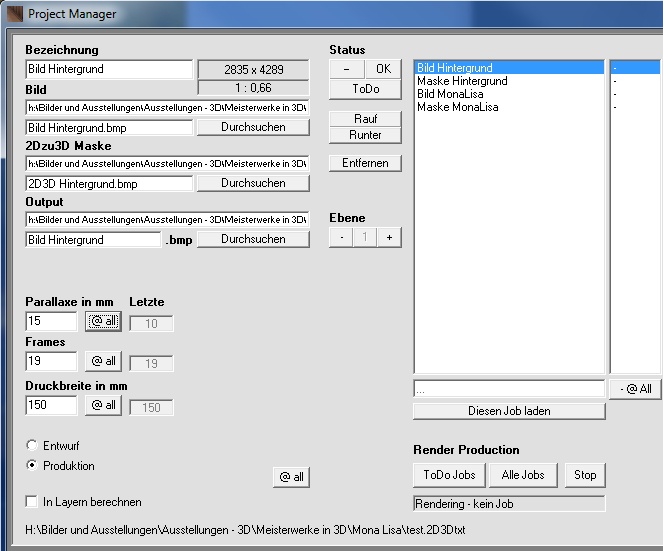
Da in unserem Demo-Projekt der Hintergrund keine Maske hat, mit der er auf eine noch dahinter liegende Ebene abgebildet würde, markieren Sie die "Maske Hintergrund" und klicken Sie auf "Entfernen". Diese Komponente wird daraufhin gelöscht. Auf der linken Seite/untere Hälfte stellen Sie die Parallaxe, also die Tiefe, der gewählten Ebene ein. Der Schalter "@all" neben dem Eingabefeld übernimmt diese Einstellung für alle Ebenen des Projekts. Stellen Sie dann die Anzahl der Frames ein. Darunter die Druckbreite. Bei aktivierter Option "Entwurf" wird das Ergebnis sehr schnell in einer kleineren Auflösung berechnet. Nutzen Sie diese Möglichkeit für Tests. Aktivieren Sie die "Produktion" Option für das Berechnen der hochauflösenden Produktions-Daten. Die Checkbox "In Layern berechnen" ändert die Berechnungsmethode von Morph zu Pixel-Ebenen (lesen oben mehr dazu).
Unter dem Label "Status" können Sie die gewählte Ebene markieren. "-" ist neutral, "ok" ist ein Kommentar, "ToDo" markiert eine Ebene, die noch zu berechnen ist.
"Rauf" und "Runter" verschiebt die gewählte Ebene in die gewählte Richtung. "Entfernen" entfernt die gewählte Ebene. Das "+" Zeichen führt Sie zum Ende der Liste und fügt eine Ebene hinzu.
Unter der Liste sind die Schalter, die Aktionen auslösen. "Diesen Job laden" lädt den gewählten Job in den Editor. "ToDoJobs" löst das Berechen der mit "ToDo" markierten Ebenen aus. "Alle Jobs" startet die Berechnung aller Ebenen. "Stop" stoppt die Berechnung.
Sie können das Mona Lisa Projekt hier downloaden.
Die Mona Lisa Bildquelle stammt von Wikipedia.
Für den Druck des Lenticularbildes empfehlen wir unsere 70 LPI 3D Folien im Online Shop.
Entpacken Sie das Projekt in ein neues Verzeichnis. Laden Sie die Projekt Komponenten wie oben beschrieben ins Projekt Management. Stellen Sie die Parallaxe auf 12 mm, Frames auf 19 und die Druckbreite auf 100 mm. Klicken Sie "Alle Jobs".
Das Projekt Management legt im Projekt Verzeichnis eine Ordner-Struktur an. In diesem Fall einen Ordner namens "Sequenz Hintergrund" und einen Ordner namens "Sequenz Mona Lisa". Zusätzlich einen Ordner "3D Sequenz" und und einen namens "Res". Das Ergebnis der Berechnung der Hintergrund-Ebene wird im "Sequenz Hintergrund" Ordner gespeichert. Das Ergebnis der Mona Lisa Ebene im Ordner "Sequenz Mona Lisa". In den Ordnern wird jeweils die Bild-Sequenz und falls vorhanden auch die Sequenz der Freistellmasken gespeichert.
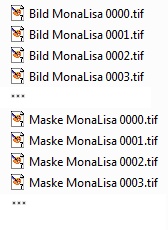
Die Dateinamen entsprechen unserer Namenskonvention "Bild ... " und "Maske ..."
Nach Ende der Berechnung haben Sie also 3 Sequenzen, jeweils von Länge der eingestellten Anzahl der Frames, in zwei Ordnern. 1. Ordner "Sequenz Hintergrund" mit der Hintergrund Bild Sequenz. 2. Ordner "Sequenz Mona Lisa" mit der Mona Lisa Bild Sequenz und der Mona Lisa Freistell-Masken-Sequenz.
Wenn Ihr Projekt aus nur einer einzigen Ebene bestand, dann können Sie das Ergebnis der 2Dzu3D Konvertierung direkt in den V7 Interlacer laden und zum 3D Lenticularbild berechnen. Wenn Ihr Projekt umfangreicher war, also aus mehreren Ebenen bestand, dann lesen Sie bitte hier, wie Sie mit den daraus resultierenden Teil-Sequenzen weiter verfahren.
Hier ein Beispiel für einen vielschichtigen Aufbau aus 2Dzu3D konvertierten Bild- und Masken- Sequenzen
Hintergund und Auto wurden in mehrere Ebenen geteilt, volumetrisch konvertiert und im Layer Modul des V7 Interlacers wieder räumlich zusammengefügt.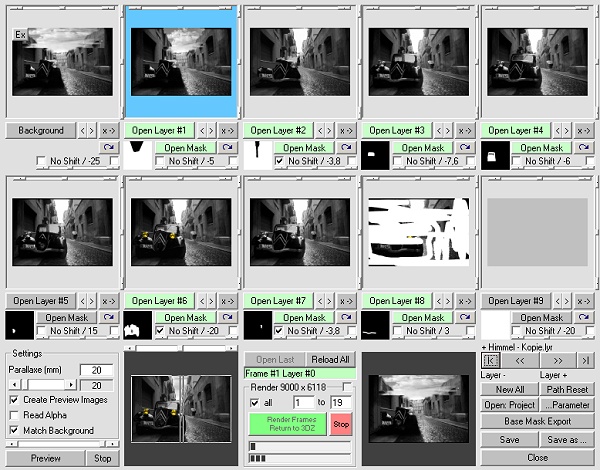
Das ist das Ergebnis:
