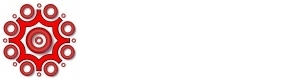
3DZ Integral Software
Integral HomeFunktionen des Programms
Integral Linsen
Elemental Images
Szenen Setup für 3D Programme
Integralbild
Druck
Download
Anleitung
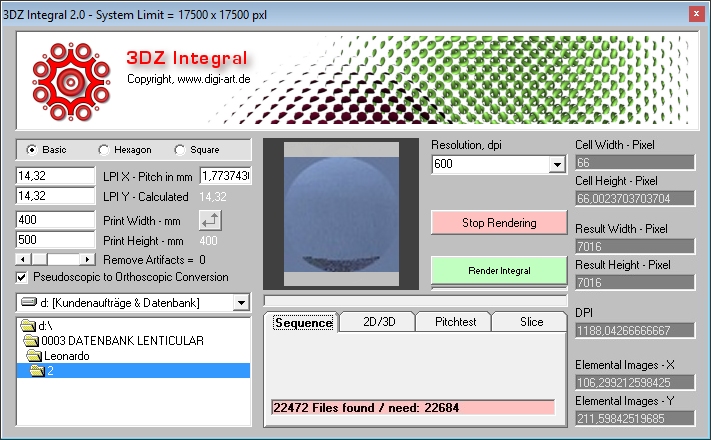
Generelle Programm Einstellungen
Oben links im Programmfenster wählen Sie den Linsentyp, für den Sie das Integralbild berechnen wollen. Das Programm kann Integralbilder für praktisch alle verfügbaren Linsentypen erzeugen. Die Standard Einstellung ist "Basic" = Sphärische Linsen. Daneben "Hexagon" für Linsen in Bienenwaben Anordung und "Square" für quadratische Linsen-Konfigurationen. Darunter geben Sie den LPI Wert, also die Anzahl der Linsen pro Inch, in x- und y- Richtung ein.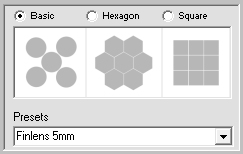
Wenn Sie mit der Maus in das Fenster der Linsenauswahl fahren, können Sie unter "Presets" Pitch Voreinstelungen für gängige Linsentypen wählen. Diese Werte sind gut angenäherte Werte, müssen unter Ihren speziellen Produktionsbedingungen aber noch angepasst und präzisiert werden.
Unter der LPI Eingabefelder geben Sie die gewünschte Druckgröße in x- und y- Richtung ein.
"Remove Artifacs" macht die Maske, mit der die Elemental Images unter die einzelnen Linsen geblendet werden umlaufend 1 Pixel größer, um eventuell auftretende weiße Ränder zu vermeiden.
Die Checkbox "Pseudoscopic ..." sorgt - wenn aktiviert - dafür, dass Ihre Integralbilder seitenrichtig und räumlich korrekt dargestellt werden. Wenn diese Checkbox nicht aktiviert ist, erhalten Sie räumlich "umgekrempelte" (= pseudoskopische) Bilder. Dies ist eine typische Eigenart von unbearbeiteten Integralbildern. Da die Möglichkeit besteht, die vom Programm erzeugten Integral-Daten in weiteren optischen Berechnungen nachzuarbeiten, haben wir die - grundsätzlich eigentlich erforderliche - Pseudo-Korrektur optional gestaltet.
Projekt Infos
Auf der rechten Seite des Programmfensters sehen Sie Infos zum Projekt, so wie sie sich aus den von Ihnen gemachten Einstellungen ergeben. Diese Daten dienen nur zu Ihrer Information.- Die erforderliche Größe eines Elemental Images in x- und y- Richtung (Cell width / height)
- Die Resultatgröße in Pixel.
- Die Auflösung des Resultats in DPI.
- Die Anzahl der Elemental Images (= der Anzahl der Linsen) in x- und y- Richtung.
1. Integralbild aus einem Feld gerenderter Elemental Images (EI)
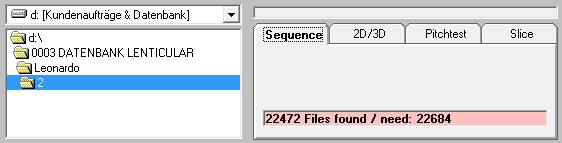
Wählen Sie "Sequence" und dann das Verzeichnis, in dem sich die zu verarbeitenden Dateien befinden.

Das Programm zeigt an, wie viele EI benötigt werden. Die Anzeige ist grün hinterlegt, wenn die Anzahl der im gewählten Verzeichnis vorgefundenen Bilder zum Setup passt. Stimmt die Anzahl der gefundenen Bilder nicht, ist die Anzeige rot hinterlegt. Ihr Set an Bildern füllt dann nicht das gesamte Linsenfeld.
Unterstützt werden Bilder im BMP und JPG Format.
2. Integralbild aus einer in 3D zu konvertierenden 2D Vorlage
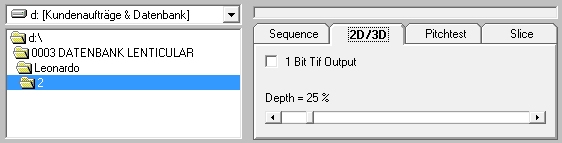
Wählen Sie "2D/3D".
Das Programmfenster erweitert sich nach unten und gibt eine Liste frei, die mit den für die Konvertierung erfordelichen Daten gefüllt werden muss.
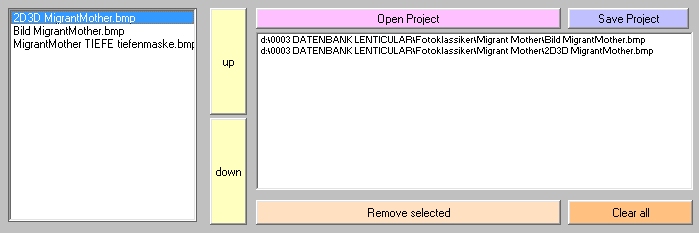
Gehen Sie links im Datei-Explorer zuerst zum zu konvertierenden Bild. Doppelklicken Sie das Bild, damit es in die Liste übernommen wird. Doppelklicken Sie dann die 2Dzu3D Konvertierung benötigte Tiefenkarte, die so auch in die Liste übernommen wird. Wenn Sie noch mehr Bilder oder Komponenten eines Bildes konvertieren möchten, laden Sie immer zuerst das Bild, dann die Tiefenkarte. Für einen beabsichtigten Aufbau in Ebenen laden Sie das Bild, gefolgt von seiner Tiefenkarte, dann die Freistellmaske zur darunter liegenden Ebene und wieder die Tiefenarkte. Sie können die einzelnen Elemente der Liste löschen und umsortieren. Lesen Sie unter "Projektmanagement" unten mehr dazu.
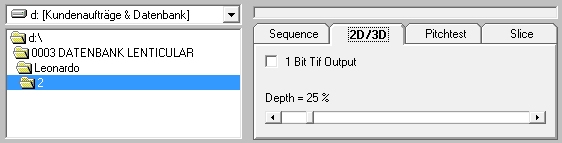
Stellen Sie mit "Depth" die gewünschte Gesamt-Tiefe des Bildes ein. Da unterschiedliche Linsen unterschiedliche Tiefen-Werte benötigen (bzw vertragen), müssen Sie an dieser Stelle experimentieren. Wenn Sie die verwendete Folie aus den Programm-internen Datensatz gewählt haben, dann ist "Depth" automatisch auf einen nach unserer Erfahrung guten Wert eingestellt.
"1 Bit Tif Output" gibt das Resultat als SW Bild zur digitalen Weiterverarbeitung aus.
3. Pitchtest
Diese Funktion erzeugt eine Druckdatei, mit der Sie den Pitch einer unbekannte Linse in Annäherung bestimmen können.4. Slice
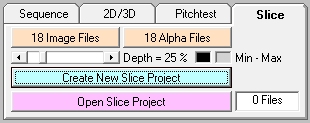
Diese Funktion erzeugt ein Integralbild in räumlich gestaffelten Ebenen. Es werden so viele Ebenen erzeugt, wie Bilder (Open Images) und Maske (Open Alpha) geladen sind. "Depth" stellt die Gesamt-Tiefe ein.
Render Integral
Der "Render Integral" Button startet die Berechnung des Integralbildes. Eine Status-Anzeige zeigt den Fortschritt. "Stop Rendering" stoppt die Bearbeitung.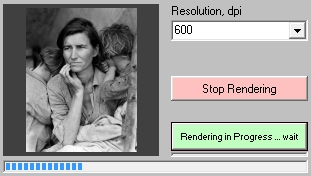
Interner Druck
Nach Ende der Berechnung wird das Resultat-Bild automatisch ins integrierte Print-Modul geladen.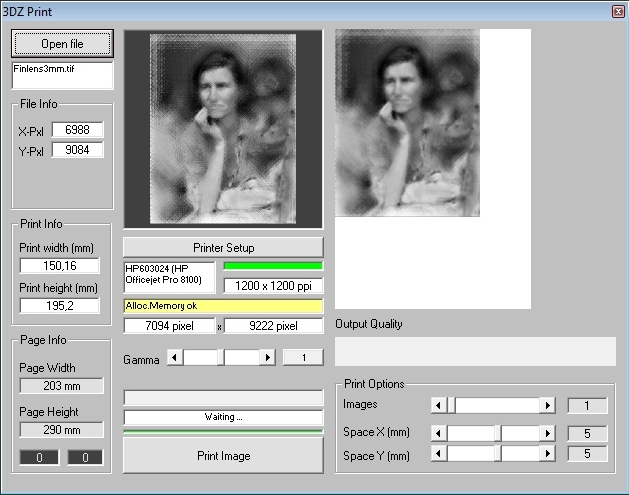
Wählen Sie einen Drucker (Printer Setup). Reduzieren Sie die Farbmenge, damit das Bild maximal scharf kommt. Drucken Sie mit maximaler Auflösunge auf ein stabiles Medium oder direkt auf die Rückseite der Linsenraster Platte/Folie.
Projekt Management
Das Programm hat ein Projekt Management, mit dem Sie Stapel von ToDo-Jobs für komplexere Integral-Bilder auf mehreren Ebenen anlegen können. Sie lesen richtig! Man kann Integral-Bilder auf Ebenen machen. Wir zerlegen unsere Bilder - sofern sie nicht so vorliegen - in Schichten von hintereinander liegenden Ebenen, die wir, ähnlich wie bei der 2Dzu3D Konvertierung für Lenticular, räumlich wieder zusammenfügen. Nur so sind vielschichtig strukturierte 2D Bild-Vorlagen in 3D Integral umsetzbar.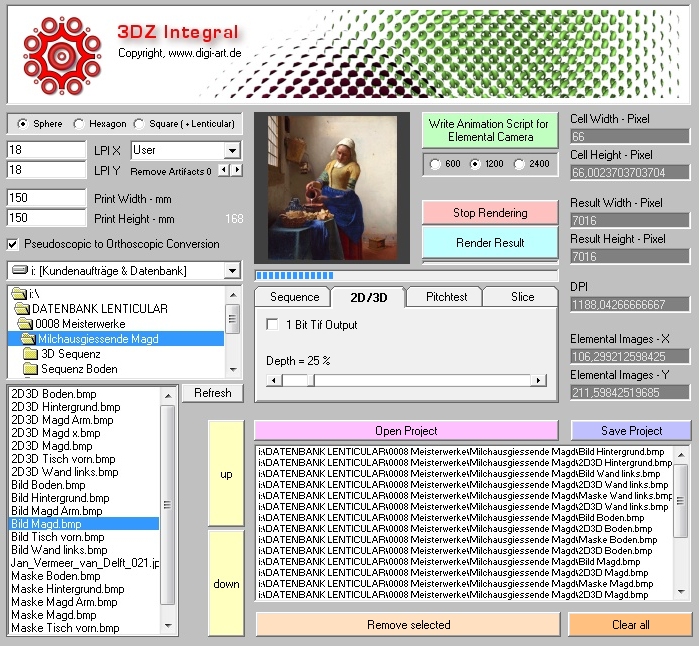
Sie füllen die Projektliste, indem Sie links im Verzeichnis der Dateien, die zu ladenden Dateien - räumlich sortiert von hinten nach vorne - doppelklicken. Die verbindliche Reihenfolge dabei ist: "Bild", "Tiefenkarte", "Alpha-Maske-des-Bildes", "Tiefenkarte". Jede Ebene hat also 4 Einträge.
Achtung Ausnahme
Die erste Ebene (Hintergrund) hat keine Maske, weil sie auf keine weiter darunter liegende Ebene abgebildet wird. Sie besteht daher aus nur zwei Einträgen.Speichern Sie Ihr Projekt und öffnen Sie es in einer Textverarbeitung. In der ersten Zeile steht die für das gesamte Projekt gültige gewünschte Tiefe, dann folgen die Liste der Komponenten. Bei Bedarf können Sie das Projekt hier ändern, ergänzen, wieder speichern und ins Programm einlesen.
Beispiel:
15
i:\Bild Hintergrund.bmp
i:\2D3D Hintergrund.bmp
i:\Bild Wand links.bmp
i:\2D3D Wand links.bmp
i:\Maske Wand links.bmp
i:\2D3D Wand links.bmp
i:\Bild Boden.bmp
i:\2D3D Boden.bmp
i:\Maske Boden.bmp
i:\2D3D Boden.bmp
i:\Bild Magd.bmp
i:\2D3D Magd.bmp
i:\Maske Magd.bmp
i:\2D3D Magd.bmp
i:\Bild Magd Arm.bmp
i:\2D3D Magd Arm.bmp
i:\Maske Magd Arm.bmp
i:\2D3D Magd Arm.bmp
i:\Bild Tisch vorn.bmp
i:\2D3D Tisch vorn.bmp
i:\Maske Tisch vorn.bmp
i:\2D3D Tisch vorn.bmp
Das Programm berechnet aus dieser Liste eine Serie von 2Dzu3D konvertierten Integralbilder, die durchnummeriert gespeichert werden.
So sehen die gerenderten Integral-Ebenen aus.
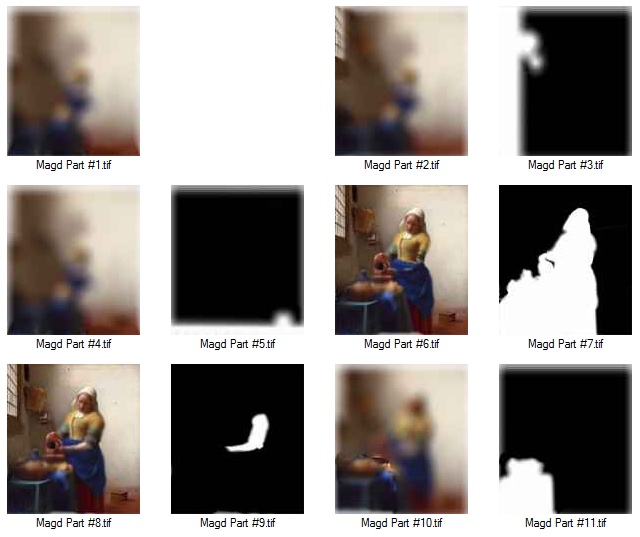
Laden Sie die vom Renderer durchnummerierten Bilder in das Ebenenmodul.
Part1 = Background ... Part2 = Image #1 ... Part3 = Mask #1 ... Part4 = Image #2, ...
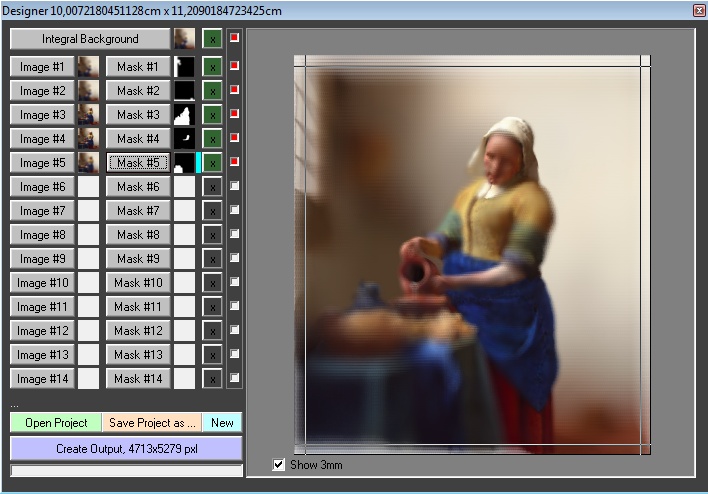
Klick auf "Create Output" erzeugt die Druckdatei und lädt sie ins Printmodul.
Drucken Sie das Bild, wie oben beschrieben.
Sie können dieses Projekt hier downloaden.
Öffnen Sie die Projektdatei und passen Sie die Pfade manuell an das von Ihnen gewählte Projektverzeichnis an.
Externer Druck
Das Resultatbild der Integral Berechnung ist eine TIF Datei. Neben dieser Datei wird eine "Mini-Version" und eine "Printerinformations...txt" Datei gespeichert. In der Printerinfo Datei stehen alle für den Druck wichtigen Daten. Wenn Sie das Bild nicht mit dem Programm-internen Printmodul drucken, sondern es in anderer Arbeitsumgebung verarbeiten wollen (z.B. für den Offsetdruck), dann richten Sie sich bitte nach den Angaben in der Printerinfo. Öffnen Sie das Bild in z.B. Photoshop. Gehen Sie in den Druckgrößendialog und geben Sie dort dem Bild die in der Printerinfo stehenden Werte für Druck-Höhe und Druck-Breite. übernehmen Sie bitte so viele Nachkommastellen wie möglich. Als Auflösung stellen Sie Ihre Arbeitsauflösung ein. Klick auf ok startet eine "Neuberechnung" des Bildes. Es wird skaliert und so an Ihre technischen Bedingungen angepasst. Anschließend können Sie das Bild wie jedes andere Bild drucken. Eventuell ist eine leichte Nachschärfung der skalierten Datei von Vorteil.Printerinfo / Auszug der für den Druck entscheidenen Zeilen.
...
[Hi resolution - Print width, cm]
10,0072180451128
[Hi resolution - Print height, cm]
11,2090184723425
...
3D Integral Rendering
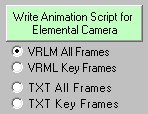
Wenn Sie Integralbilder in einem 3D Programm rendern wollen, dann unterstützt Sie das Programm mit dem Export von Setup-Daten für die Erstellung der Szene und der animierten Kamera. Die Export Daten sind ASCII, also "Klartext" und sollten es Ihnen ermöglichen, entsprechende Import Filter oder Skripte zu schreiben. Wenn Sie das VRLM Format direkt einlesen können, dann ist es leicht. Es enthält neben der animierten Kamera auch nützliche Hilfsobjekte. Lesen Sie hier mehr.